Följande är steg-för-steg-instruktioner du måste spela in ett makro, göra makrot tillgängligt för användning i en enda fil eller för användning i en fil du öppnar och tilldela en verktygsradsknapp för att köra makrot. Det är lätt!
en av de bästa anledningarna till att skapa ett makro är att snabbt byta skrivare. Den som använder Word mycket vet att när du väljer en annan skrivare, kan det ibland påverka din dokumentlayout., Så när du utformar ett dokument som du vet kommer att skrivas ut till en viss skrivare, bör du välja den skrivaren medan du utformar den. I stället för att gå till Filtryck och ändra skrivaren, tryck bara på en knapp i verktygsfältet. Jag hade flera sådana knappar på ett av mina jobb eftersom vi hade den svarta& vit skrivare, den lilla $40.000 färgskrivare och kvarts miljon dollar färgskrivare. Det var viktigt att jag inte skriver ut på fel sätt när du skriver ut dessa super-high-color jobb i stora mängder.,
nästa gång du behöver utföra detta eller en liknande uppgift, spela in uppgifterna som ett makro och du behöver bara trycka på en knapp för att utföra dem igen.
Steg 1: Förbered dig på att spela in
om du vill att makrot endast ska vara tillgängligt i en specifik fil, öppna den filen först.
i menyn väljer du Verktyg makroinspelning nytt makro. Följande dialogruta visas:
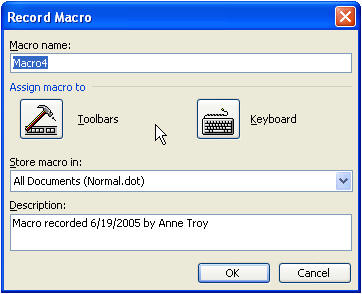
i rutan Makronamn anger du det namn du vill använda för makrot. Det får inte ha några mellanslag och bör inte innehålla specialtecken.,
Bestäm var makrot ska lagras. Om du bara vill att det ska vara tillgängligt i det aktuella dokumentet trycker du på rullgardinsmenyn lagra makro i och väljer det aktiva dokumentets namn. Om du vill att makrot ska vara tillgängligt för alla filer väljer du alla dokument (normalt).punkt).
ge makrot vilken Beskrivning du vill i beskrivningsrutan. Som standard anger beskrivningen det datum makrot spelades in och användarnamnet. Användarnamnet kommer automatiskt från informationen under Word Verktyg-Alternativ, fliken användarinformation.,
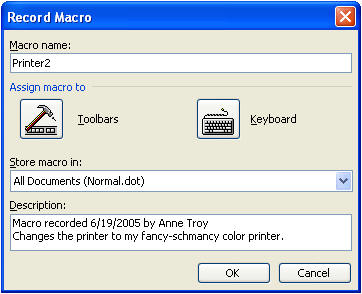
steg 2: tilldela makrot till en knapp i verktygsfältet
klicka på knappen verktygsfält.
dialogrutan Anpassa visas. Se till att du är på fliken Kommandon.
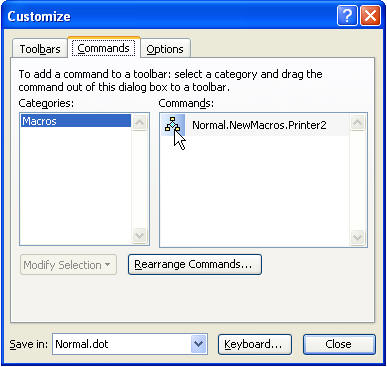
i den högra kolumnen visas en ikon med en titel som liknar ditt Makros namn. Klicka på ikonen och dra upp den till vilken plats du väljer på vilken verktygsfält du väljer. Muspekaren måste ha ett plustecken (+) hängande på den innan du lyfter fingret från musen eller ikonen kommer inte att placeras., (Medan du drar ser du ett X som hänger på muspekaren.)
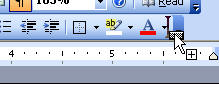
När din ikon är placerad i ett verktygsfält, klicka på knappen Ändra val, och olika alternativ visas. Följande beskriver endast de alternativ som gäller för våra syften här:
namn: Skriv in makroets namn som det ska visas i verktygsfältet om du ska använda knappen textstil (beskrivs nedan).
Återställ Knappbild: Välj detta endast om du har börjat redigera en befintlig knappbild och du vill återställa den till standardinställningen.,
redigera Knappbild: Välj det här alternativet för att ”rita” din egen knappbild.
ändra Knappbild: Välj det här alternativet för att ändra den befintliga knappbilden till en av dina val från Office samling av knappbilder.
standardformat: genom att klicka på den här knappen visas knappen i verktygsfältet bara ikonen och ingen text.
endast Text (alltid): genom att klicka på den här knappen visas knappen i verktygsfältet bara texten som den visas i namnrutan, som du kan ändra.
bild och Text: genom att klicka på den här knappen visas knappen i verktygsfältet både ikonen och texten.,
När knappen visas precis som du vill att den ska visas i verktygsfältet trycker du på knappen Stäng i dialogrutan Anpassa. Verktygsfältet Stoppa inspelning visas. Det finns två knappar på verktygsfältet Stoppa inspelning. Torget används för att stoppa inspelningen och linjerna och cirkeln används för att pausa inspelningen.

tips: om du av misstag stänger Stoppinspelningsverktygsfältet, gå till Visa Verktygsfält och markera kryssrutan Stoppa inspelning i verktygsfältet., Om du av misstag använder X i verktygsfältet Stoppa inspelning för att sluta spela in ett makro, gå till Visa Verktygsfält och sätta en bock i kryssrutan Stoppa inspelning verktygsfält och sedan använda lämplig knapp.
steg 3: Spela in makrot
utför de uppgifter du vill att ditt nya Makro ska utföra för dig. Om du behöver avbryta makroinspelningen för att utföra något icke-relaterat arbete, tryck på pausknappen på verktygsfältet Stoppa inspelning. Tryck på pausknappen igen för att fortsätta inspelningen. Tryck på stoppknappen för att stoppa inspelningen när du är klar med inspelningen av dina uppgifter.,
steg 4: Testa makrot
Testa alltid ett makro, särskilt om du har skapat det för att köras för någon annan. Om du vill testa makrot klickar du på knappen verktygsfält du har skapat, eller på Verktyg-Makromakron och dubbelklickar på makronamnet.
För mer information och hjälp med att använda makron och VBA-programmering i Microsoft Office, se den bästa VBA-webbplatsen i världen( skapad av din verkligen): www.VBAExpress.com