følgende er en trin-for-trin-vejledning, du har brug for at optage en makro, skal makroen er tilgængelig til brug i en enkelt fil eller til brug i enhver fil, du åbner, og tildele en knap på værktøjslinjen til at køre makroen. Det er nemt!
en af de bedste grunde til at oprette en makro er hurtigt at skifte printere. Enhver, der bruger Wordord meget, ved, at når du vælger en anden printer, kan det undertiden påvirke dit dokumentlayout., Så når du designer et dokument, du ved, vil blive udskrevet til en bestemt printer, skal du vælge den printer, mens du designer den. I stedet for at gå til FilePrint og ændre printeren, skal du bare trykke på en knap på din værktøjslinje. Jeg havde flere sådanne knapper på et af mine job, fordi vi havde den sorte & hvid printer, den lille $40.000 farveprinter og den kvart million dollar farveprinter. Det var vigtigt, at jeg ikke udskriver den forkerte måde, når jeg udskriver disse superhøjfarvede job i store mængder.,næste gang du skal udføre denne eller en lignende opgave, skal du registrere opgaverne som en makro, og du skal kun trykke på en knap for at udføre dem igen.
Trin 1: Forbered dig på at optage
Hvis du ønsker, at makroen kun skal være tilgængelig i en bestemt fil, skal du åbne filen først.
i menuen skal du vælge Værktøjer Makro Optag ny makro. Følgende dialogboks vises:
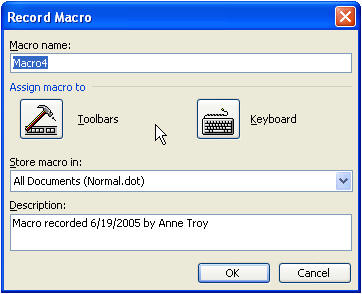
i feltet Makronavn skal du indtaste det navn, du vil bruge til din makro. Det må ikke have nogen mellemrum og bør ikke indeholde specialtegn.,
Bestem, hvor makroen skal gemmes. Hvis du kun vil have det tilgængeligt i det aktuelle dokument, skal du trykke på Butiksmakroen i rullemenuen og vælge dit aktive dokuments navn. Hvis du ønsker, at makroen skal være tilgængelig til brug med en hvilken som helst fil, skal du vælge alle dokumenter (Normal.plet).
giv makroen en beskrivelse, du kan lide i beskrivelsesfeltet. Som standard vil beskrivelsen angive den dato, hvor makroen blev optaget, og brugernavnet. Brugernavnet kommer automatisk fra oplysningerne under Toolsords Værktøjer-Indstillinger, fanen Brugerinfo.,
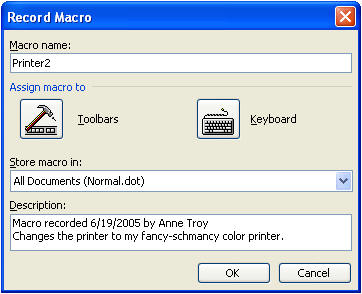
Trin 2: Tildel makroen til en værktøjslinjeknap
Klik på værktøjslinjeknappen. dialogen Tilpas vises. Sørg for, at du er på fanen Kommandoer.
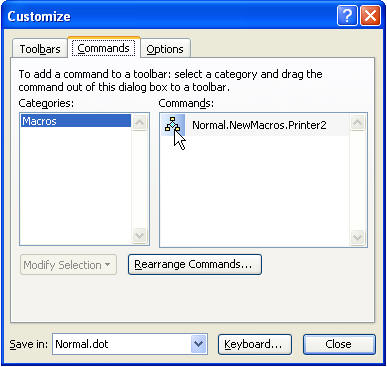
i højre kolonne vil du se et ikon med en titel, der ligner din makros navn. Klik på ikonet og træk det op til ethvert sted, du vælger på en værktøjslinje, du vælger. Musemarkøren skal have et plustegn (+) hængende på det, før du løfter fingeren fra musen eller ikonet vil ikke blive placeret., (Mens du trækker, vil du se en hanging hængende på musemarkøren.)
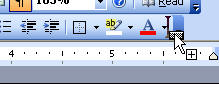
når dit ikon er placeret på en værktøjslinje, skal du klikke på knappen Rediger valg, og forskellige indstillinger vises. Følgende beskriver kun de muligheder, der gælder for vores formål her:
navn: Indtast navnet på makroen, som den skal vises på din værktøjslinje, hvis du vil bruge knappen tekststil (beskrevet nedenfor).
reset-knap billede: Vælg kun dette, hvis du er begyndt at redigere et eksisterende knapbillede, og du vil nulstille det til standardindstillingen.,
Rediger Knapbillede: Vælg denne mulighed for at “tegne” dit eget knapbillede.
Skift Knapbillede: Vælg denne mulighed for at ændre det eksisterende knapbillede til et af dine valg fra Office ‘ s samling af knapbilleder.
standard stil: ved at klikke på denne knap får knappen på værktøjslinjen kun til at vise ikonet og ingen tekst.
kun tekst (altid): ved at klikke på denne knap får knappen på værktøjslinjen kun til at vise teksten, som den vises i feltet Navn, som du kan ændre.
billede og tekst: ved at klikke på denne knap får knappen på værktøjslinjen til at vise både ikonet og teksten.,
Når knappen vises nøjagtigt, som du gerne vil have den vist på værktøjslinjen, skal du trykke på knappen Luk i dialogboksen Tilpas. Værktøjslinjen Stop optagelse vises. Der er to knapper på værktøjslinjen Stop optagelse. Firkanten bruges til at stoppe optagelsen, og linjerne og cirklen bruges til at sætte optagelsen på PAUSE.

Tip: Hvis du ved et uheld lukker værktøjslinjen Stop optagelse, skal du gå til Vis-Værktøjslinjer og sætte et afkrydsningsfelt i afkrydsningsfeltet stop optagelse., Hvis du ved et uheld bruger toolbar på værktøjslinjen Stop optagelse for at stoppe optagelsen af en makro, skal du gå til Vis-Værktøjslinjer og sætte et afkrydsningsfelt i afkrydsningsfeltet Stop optagelse og derefter bruge den relevante knap.
Trin 3: Optag makroen
udfør de opgaver, du gerne vil have din nye makro til at udføre for dig. Hvis du har brug for at afbryde makrooptagelsen for at udføre noget ikke-relateret arbejde, skal du trykke på Pause-knappen på værktøjslinjen Stop optagelse. Tryk på Pause-knappen igen for at fortsætte optagelsen. Tryk på Stop-knappen for at stoppe optagelsen, når du er færdig med at optage dine opgaver.,
Trin 4: Test makroen
test altid en makro, især hvis du har oprettet den til at køre for en anden. For at teste makroen skal du klikke på den værktøjslinjeknap, du har oprettet, eller trykke på Værktøjer-Makro-makroer og dobbeltklikke på makronavnet.
For mere information og hjælp til brug af makroer og VBA-programmering i Microsoft Office, se det bedste VBA-websiteebsted i verden (oprettet af din virkelig): www.VBAExpress.com