den här guiden förklarar hur du startar från en USB-flash-enhet och vilka konfigurationer du behöver ha.
om du har en ny datormodell (vanligtvis med Windows 8 eller Windows 10) som har UEFI/EFI, se till att du läser UEFI/EFI-konfigurationen innan du fortsätter till hur du startar från en USB-flash-enhet nedan.
om du vill starta upp från en CD eller DVD, följ uppstart från en CD eller DVD guide istället.,
hur man startar från en USB-flash-enhet
för att datorn ska kunna starta från en USB-flash-enhet måste du se till att:
- USB-flashenheten är startbar
- USB-flashenheten prioriteras i startmenyn på din BIOS / UEFI-panel. För mer information, gå till för att komma åt BIOS / UEFI
- på vissa datormodeller (mestadels ultrabooks) med ett snabbt startalternativ måste du inaktivera snabbstart innan du kan starta från en USB
instruktioner
Metod #1 – följ dessa steg för att starta från en USB:
- sätt in USB-flashenheten., Det rekommenderas att du tar bort alla andra enheter, minneskort, skrivare, skannrar etc.
- starta om datorn
- tryck på valfri tangent för att starta från ett externt media, om du uppmanas att göra det
Metod #2 – Om du inte uppmanas med den här typen av meddelande, bör du uppmanas att göra en viss kombination av nycklar för att välja en enhet att starta från:
- sätt in USB-flashenheten. Som ovan, ta bort alla andra enheter, minneskort, skrivare etc.
- starta om datorn
- öppna startmenyn.,För att hitta kombinationen av nycklar för dina specifika PC-tillverkare, gå till för att komma åt startmenyn.
- Välj USB – objektet och tryck på Enter

BIOS startmenyalternativ
Startmenyn kan ha olika namn för det externa mediet:
1. +Removable Devices2. +Hard Drive3. CD-ROM Drive
Metod #3-Om inget av ovanstående fungerar, kontrollera att BIOS/UEFI-inställningarna är korrekta och du kan ”flytta” USB-objektet längst upp i listan i startmenyn.,
med den här metoden kommer du att tvinga din dator att alltid starta från en USB-flash-enhet först och sedan från din hårddisk. Om en USB-enhet inte är tillgänglig startar datorn från hårddisken.
vanligtvis skulle en ”flyttbar enhet” eller en ”USB-hårddisk” vara den flashenhet du letar efter.
den här listan kan se ut så här:
1st Drive 2nd Drive
beroende på din datormodell och BIOS-version kan du trycka på Enter på 1: A Enhetsalternativet för att öppna menyn och välja USB-enhetsalternativet istället.,
att göra dessa steg skulle göra listan ovan till något liknande:
1st Drive 2nd Drive
se till att du sparar ändringarna innan du avslutar.
kortkommandon
beroende på PC-tillverkaren måste du trycka på olika tangenter eller kombinationer av tangenter för att komma åt startmenyn eller BIOS/UEFI-menyn.
Startmenyn är Windows-menyn som låter dig välja den enhet du vill starta från: HDD, USB, CD-ROM etc.,
om startmenyn inte är tillgänglig kan du tvinga datorn att starta upp från ett externt och flyttbart media (t.ex. en USB-flash-enhet, CD eller DVD) genom att konfigurera BIOS/UEFI-inställningarna.
nyare datormodeller med UEFI / EFI måste ha det äldre läget aktiverat (eller inaktivera den säkra uppstarten). Om du har dator med UEFI/EFI, gå till UEFI/EFI-konfiguration.
USB-flashenheten startar inte Om USB-flashenheten inte är startbar. Gå till hur du startar från en USB – flash-enhet för att se de steg du behöver göra.,
för att komma åt startmenyn
för att komma åt startmenyn, hitta din PC-tillverkare nedan för att se vilken kombination av nycklar du behöver:
- Acer: Esc, F12 eller F9. De flesta datormodeller från Acer ska fungera med F12-tangenten.
- Asus: F8 eller Esc
- Compaq: Esc eller F9
- Dell: F12
- eMachines: F12
- Fujitsu: F12
- HP: Esc eller F9. Om Esc fungerar kan du behöva trycka på F9 efteråt: Esc + F9.
- Microsoft, F8, F10 eller F12. På datormodeller med Novo-knappen, försök att trycka på Novo-knappen. Andra tangentkombinationer: Fn + F11.,
- Samsung: Esc eller F2 eller F12. Användare av ultrabooks från Samsung bör inaktivera snabbstartsalternativet i BIOS / UEFI innan de startar från en USB-enhet. För att inaktivera snabbstart, gå till för att komma åt BIOS / UEFI > Samsung och hitta kombinationen av tangenter du behöver trycka på för att komma åt detta.
- VAIO: Esc, F10 eller F11. På vissa Sony VAIO-datormodeller kan du behöva trycka på Assist-knappen.,
- Toshiba: F12
för att komma åt BIOS/UEFI
för att komma åt BIOS/UEFI, hitta din PC tillverkare nedan för att se vilka kombinationer av nyckel du behöver:
- Acer: Del eller F2 nyckel. De flesta modeller ska fungera med F2-tangenten.
- Asus: Delete eller DEL key
- Compaq: F10
- Dell: F2
- eMachines: Tab eller Del
- Fujitsu: F2
- HP: Esc, F10, F11. På vissa Paviljongmodeller kan du behöva trycka på F1 istället.
- Lenovo: F1 eller F2., Om datorn är en bärbar dator från Lenovo, försök söka efter en liten knapp bredvid strömbrytaren istället.
- Samsung: F2. På vissa ultrabooks-modeller kan du behöva trycka på F10.
- VAIO: F1, F2, F3. På modeller med Assist-knappen trycker du på Assist.
- Toshiba: F1, F2, F12 eller Esc.
UEFI/EFI konfiguration
Windows 8 och Windows 10 datorer har oftast den nya UEFI / EFI som behöver viss konfiguration innan du kan fortsätta att starta från en USB-flash-enhet.
om du inte är säker på hur du kommer åt UEFI/EFI, gå till BIOS / UEFI instruktioner.,
Du måste inaktivera alternativet Säker start. Alternativ namn kan vara något av följande, beroende på din datormodell:
- Legacy Support. Om du har Legacy Support listad, se till att den är på eller aktiverad.
- juridisk CSM. Om du har Legacy CSM listad, se till att den är på eller aktiverad.
- starta CSM. Om du har lanserat CSM listad, se till att den är på eller aktiverad.
- CSM. Om du har CSM, se till att den är på eller aktiverad.
- UEFI/Legacy Boot. Om du har ett UEFI/Legacy Boot-alternativ, se till att det är valt som både eller endast äldre.,
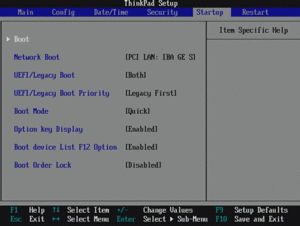
- startläge. Om du har ett Boot Mode-alternativ listat, se till att Legacy Support är markerat.

- Boot Option Filter. Om du har ett alternativ för startalternativ, se till att du också väljer Legacy: UEFI och Legacy, Legacy First, Legacy Only

När du har gjort ändringarna för att inaktivera secure boot (eller aktivera legacy mode), se till att du sparar ändringarna.
detta görs vanligtvis genom att klicka på F10-tangenten.,
För mer information om hur du aktiverar äldre läge, läs vår guide ”aktivera äldre läge” eller ”inaktivera säker start” guide.
Felsök
hårddisken är synlig, men inte USB
om HDD-alternativet är synligt vid startmenyn, men inte USB-enheten, följ dessa tips och starta om datorn för att försöka igen:
- om datorn har flera USB-portar: Anslut och koppla ur flashenheten i olika portar för varje start du gör
- om datorn har USB 2.0-och USB 3.0-portar: försök att använda flashenheten endast på USB 2., måste vara säker:
- att USB är startbar
- att du antingen kan välja USB från listan Boot Device eller konfigurera BIOS/UEFI att alltid starta från en USB-enhet och sedan från hårddisken
på nya datormodeller med UEFI/EFI, måste du också veta:
- att äldre läge måste vara aktiverat (alternativa namn är: inaktivera säker start)
på vissa Ultrabooks modeller med ett snabbt startalternativ:
- inaktivera snabbstart
om du behöver ytterligare hjälp starta från din USB, se följande artikel: felsökning Boot från USB.,
mer Information
Supportlänkar
- Easy Recovery Essentials for Windows – vår reparation och återställning disk.
det är en enkel att använda och automatiserad diagnostik disk. Den är tillgänglig för Windows 8, Windows 7 och Windows Vista. Det är också tillgängligt för Windows XP och Windows Server.Läs mer på Windows Recovery diskar.
- NeoSmart supportforum, medlem-till-medlem teknisk support och felsökning.
- få ett rabatterat pris på ersättnings-och installationsskivor: Windows XP, Windows Vista, Windows 7, Windows 8, Windows 10.,
tillämpliga system
den här Windows-relaterade knowledgebase-artikeln gäller följande operativsystem:
- Windows XP (alla utgåvor)
- Windows Vista (alla utgåvor)
- Windows 7 (alla utgåvor)
- Windows 8 (Alla utgåvor)
- windows 8.1 (alla utgåvor)
- Windows 10 (alla utgåvor)
- Windows Server 2003 (alla utgåvor)
- Windows Server 2008 (alla utgåvor)
- Windows Server 2012 (alla utgåvor)
föreslå en redigering