När det gäller att utveckla ditt hantverk som fotograf har du gjort allt rätt. Du har lärt dig grunderna. Du har experimenterat med alla typer av komposition tricks och belysningstekniker. Och mest av allt har du äntligen behärskat din kamera. Men på något sätt, trots alla dina ansträngningar, några av dina bilder fortfarande inte visar sig som du vill att de ska., Och av någon anledning är de aldrig lika fantastiska som de bilder du har sett från några av de mer erfarna fotograferna där ute.
Så vad exakt saknas du? Svaret är ganska enkelt: du måste upp ditt spel i Photoshop-avdelningen och lära dig att redigera bilder som ett proffs.
efterbehandlingssteget är en integrerad del av digital fotografering. Även när du har tagit en bild som i huvudsak ser perfekt ut för dig, finns det alltid utrymme för lite fotoredigering magi för att ta den till nästa nivå.,
så här redigerar du foton med Photoshop:
det finns många fotoredigeringsverktyg där ute, men de flesta fotografer börjar vanligtvis med Adobe Photoshop för grundläggande redigering. Det är ett kraftfullt men intuitivt verktyg som kan hjälpa dig att få ut det bästa i dina bilder, så om du är en seriös fotograf är det viktigt att du lär dig hur du redigerar bilder med Photoshop.
1. Beskära bilden för att förbättra din komposition.
Ibland kan en enkel gröda göra hela skillnaden., Av alla fotoredigering tricks till ditt förfogande, är grundläggande beskärning det enklaste som effektivt kan göra underverk för ditt foto sammansättning — det gör att du kan ta bort onödiga element, lägga mer fokus på ämnet, och skapa mer drama för maximal effekt.
här är ett exempel:

Om du tittar på den här bilden kan du säga att den redan ser bra ut—det finns inget behov av att göra något annat., Men med hjälp av skördeverktyget kan du förbättra kompositionen genom att göra en hårdare gröda på modellens ansikte, vilket kommer att bidra till att betona hennes funktioner ännu mer.
hur du använder verktyget Beskär i Adobe Photoshop:
- välj verktyget Beskär
 från verktygslådan.
från verktygslådan. - Välj önskat bildförhållande genom att klicka på rullgardinsmenyn (nära det övre högra hörnet) och välja från Obegränsad, ursprungliga förhållandet eller något av de förinställda alternativen. Du kan också ange dina egna önskade dimensioner i textfälten bredvid menyn.,
- dra hörnen eller kanterna på fotot för att uppnå önskad gröda.
- tryck på Enter eller klicka på ikonen
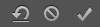 för att slutföra grödan.
för att slutföra grödan.

som du kan se ger beskärning ut det mesta av bakgrunden mer framträdande till de mest intressanta delarna av fotot — modellens fräknar, liksom hennes ljusblå ögon.
beskärning är ett mycket enkelt och till synes obetydligt steg i fotoredigeringsprocessen. Ändå gör det en värld av skillnad i att förbättra en bilds sammansättning., Om du är osäker på hur du beskär ett visst foto, experimentera med olika grödor för att hitta den komposition som tilltalar dig mest.
Dessutom kan du beskära och ändra storlek på dina bilder fritt utan att oroa dig för att förstöra deras proportioner, eftersom Photoshop nu omvandlar de flesta lagertyper proportionellt som standard.
Här är en mer djupgående uppdelning av Miguel Quiles om hur du kan retuschera och redigera porträtt:
2. Korrigera exponeringen.
trots dina ansträngningar kommer det att finnas tillfällen då du fortfarande inte kommer att kunna uppnå rätt exponering för din bild., Lyckligtvis, om du vet hur man redigerar bilder, kan det enkelt lösas.

bilden ovan är något överexponerad, vilket tvättar ut modellens hudfärg och funktioner. Med hjälp av Photoshops uppsättning justeringsverktyg kan du korrigera bildens exponering för att få ut mer detaljerat.,
dessa verktyg kan nås genom att klicka på bilden (på menyraden) och välja justeringar från rullgardinsmenyn:
- Ljusstyrka/Kontrast
- nivåer
- kurvor
- exponering
- Skuggor/Höjdpunkter
- HDR Toning

använd aldrig dessa verktyg innan, ljusstyrka/kontrast, exponering och skuggor/höjdpunkter är alla ganska enkla-allt du behöver göra är att flytta reglagen till vänster eller höger för att göra justeringar., Men för mer avancerade Photoshop-redigeringar måste du lära dig att läsa ett histogram, vilket är ett diagram som visar tonområdet för det foto du redigerar för närvarande.
att veta hur man läser ett histogram hjälper dig att göra mer exakta justeringar, särskilt med HDR Toning, samt kurvor och nivåer, som är de föredragna exponeringsjusteringsverktygen för mer erfarna fotografer. Justera nivåerna och med rätt ljusstyrka och kontrast i dina bilder kan markera specifika detaljer i ditt ämne samt ge det mer klarhet och djup.,
om du vill veta mer om hur du kan redigera ljusa och levande bilder och andra Photoshop redigeringstips, kolla in den här videon av Vanessa Joy:
3. Gör färgjusteringar om det behövs.
om du har justerat vitbalansen korrekt på kameran ska du inte behöva göra några färgkorrigeringar på de resulterande bilderna. Att använda felaktig vitbalans kommer att resultera i en färggjuten, och det kan dramatiskt påverka vibrationen, mättnaden och kontrasten på dina bilder.

låt oss säga att ditt foto har lite blå nyans till det., Du kan lämna det så om du gillar det, men om du vill att ditt foto ska ha mer exakta färger kan Photoshop tools hjälpa dig att fixa det. Det enklaste verktyget för detta är färgbalansen, som låter dig justera färgerna på din bilds skuggor, mellantoner, eller höjdpunkter, eller selektiv färg, som låter dig välja en viss färg i bilden och ändra endast dessa färger — till exempel om din modell hud verkar för gul eller röd, selektiv färg kan du göra justeringar i huden utan att påverka de andra färgerna i bilden.,
kom alltid ihåg att skapa ett fotofilterjusteringslager så att du kan ändra färgen på din bild samtidigt som du behåller den ursprungliga. Öppna först din valda bild i Photoshop. Klicka på ikonen justeringslager i panelen Lager efter och välj önskat fotofilter. Du kan också använda ett fotofilter som en direkt justering (bild > justeringar > fotofilter), eftersom det ger ett lager mask för redigering endast en del av ditt foto samtidigt skydda den ursprungliga bilden från permanenta ändringar.,
hur man använder färgbalans i Adobe Photoshop:
- Klicka på bilden i menyraden och klicka sedan på justeringar och färgbalans.
- Välj vilka toner i bilden du vill ändra (skuggor, mellantoner eller höjdpunkter).
- markera rutan bevara ljusstyrka.
- markera förhandsgranskningsrutan för att se dina justeringar i realtid.
- flytta reglagen för att uppnå önskad färgbalans.
hur man använder selektiv färg i Adobe Photoshop:
- Klicka på bilden i menyraden, klicka sedan på justeringar, sedan selektiv färg.,
- markera förhandsgranskningsrutan för att se dina justeringar i realtid.
- Välj mellan relativ (en mer subtil förändring) eller absolut.
- Välj färg från rullgardinsmenyn som du vill justera.
- flytta reglagen för att öka eller minska färgen cast från din valda färg.
Du kan också använda Vibrance, Hue / Saturation eller Channel Mixer (under justeringar) för färgkorrigering. Om det inte var tillräckligt kan du också visualisera hur du vill att färgerna i din bild ska se ut som att använda färghjulets Färgväljare., Den här uppdateringen på Photoshop CC 2019 låter dig se och välja speciella färger, från harmoniska grupper till kompletterande och analoga färger. Du kan göra detta genom att välja alternativet färghjul från menyn färgpanel fly-out.
Dodge och bränna verktyg, å andra sidan, kan du markera eller mörkare specifika områden i ditt foto för att ge den ytterligare struktur eller karaktär.
hur man använder Dodge och bränna verktyg:
- skapa ett nytt lager och ställa in dess läge att överlagra.,
- markera rutan som säger, ”fyll med överlagringsneutral färg (50% grå).”Om du gör det kan du använda dodge och bränna justeringar utan att manipulera den ursprungliga bilden.
- Välj Dodge-verktyget och ställ in borsten på en mindre och mjukare inställning.
- måla över specifika områden som du vill lysa upp med hjälp av Dodge-verktyget och mörkare områden med hjälp av Bränn verktyget.
- kom ihåg att använda en mjuk borstinställning och göra mindre slag för att inte överdriva effekterna
4., Ta bort oönskade fläckar (sensordamm, fläckar och mer).
Nu när du har korrigerat färgen på din bild är det dags för några selektiva korrigeringar. Om sensorn är smutsig kommer dammpartiklar att dyka upp i dina foton, vilket resulterar i små fläckar som konsekvent kommer att visas i samma område på varje enskild bild du tar. För att undvika detta problem, se till att rengöra sensorn först.,m ut (om det finns några synliga partiklar) med hjälp av Photoshop med hjälp av följande verktyg:
- Spot Healing Brush Tool

- Healing Brush Tool

- Patch Tool

- Clone Stamp

Du kan använda samma verktyg för alla brister som du skulle vilja ta bort — kanske några fläckar på den modell hud, en fläck på modellens kläder som du inte märker under fotograferingen, en smutsig bakgrund, liksom udda och fina mönster som kallas moiré-effekten.,
om du vill veta mer om moiré mönster och hur du kan retuschera dem i Photoshop, kolla in den här videon:
innan & efter

hur man använder Spot Healing Brush Tool:
- Välj Spot Healing Brush Tool från verktygslådan.
- Välj önskad borststorlek med hjälp av rullgardinsmenyn i övre högra hörnet.
- Välj Typ: Content-Aware eller Närhet Match.
- Klicka på den plats du vill fixa.,
hur man använder Healing Brush Tool:
- Välj Healing Brush-ikonen från verktygslådan (grupperad under Spot Healing Brush tool).
- Välj önskad borststorlek med en rullgardinsmeny i övre högra hörnet.
- Välj samplat som källa.
- Alternativ+klicka på en ren plats som du vill använda som källa.
- Klicka på eller dra markören längs den plats du vill åtgärda.
hur du använder Patchverktyget:
- Välj Patchverktyget från verktygslådan (grupperat under Spot Healing Brush tool).,
- Välj källa (under aktivitetsfältet).
- använd markören för att omringa platsen eller fläcken för att skapa ett val.
- dra markeringen till en ren plats som är närmast i färg och utseende till den plats du försöker reparera.
Så här använder du Klonstämpeln:
- välj ikonen Klonstämpel i verktygslådan.
- justera borststorleken till motsvarande storlek du vill ha.
- Alt+klicka för att ”klona” en ren plats som du vill använda för fläck.
- justera opaciteten om det behövs.,
- Klicka eller dra markören runt fläck eller plats för att ”måla” över den med klonade pixlar från din samplingspunkt.
hur man använder Content-Aware Fill:
den senaste versionen av Photoshop har nu alternativet Content-Aware Fill. Med den här funktionen kan du ta bort oönskade objekt från dina foton.
här är en snabb sammanfattning av hur du kan använda Content-Aware Fill:
- rita först ett urval runt ett område eller objekt som du vill ersätta.,
- se till att skapa valet så nära ditt ämne som möjligt men lämnar tillräckligt med utrymme för att ge Photoshop-material att arbeta med.
- öppna aktivitetsytan för innehållsmedveten fyllning (redigera> innehållsmedveten fyllning).
- ändra storlek på samplingsområdet och ditt första val med hjälp av Samplingsborstverktyget respektive Lasso-verktyget.
- justera Fyllningsinställningarna för att förbättra din utmatning.
- slutför din produktion genom att skapa ett nytt lager.,
för en mer detaljerad guide om hur du använder den nya Content-Aware Fill workspace, kolla in den här handledningen.
5. Applicera skärpning eller oskärpa filter.
även om din bild är i perfekt fokus kan den fortfarande dra nytta av lite skärpning för större betoning på detaljerna eller för att minska mjukningen.

eller, om du inte har rätt objektiv för att skapa ett mer attraktivt skärpedjup, kan Photoshop suddiga verktyg hjälpa dig att uppnå det (i en utsträckning).,
här är en handledning om att skapa skärpedjup i Photoshop:
de flesta bilder dra nytta av skärpning, eftersom det ger mer definition till kanterna på ditt ämne. Behovet av att skärpa en bild beror på var du kommer att visa fotot, oavsett om det är på en datorskärm eller på utskrift. Hur som helst, tumregeln i fotoredigering är, alltid tillämpa minimala förändringar i steg. Om du vill skärpa din bild, gör små justeringar och bedöma när du går för att undvika att överdriva det och skapa ljud i bilden.,
så här skärper du en bild i Adobe Photoshop:
- minska bruset i din bild (klicka på Filter i menyraden, klicka på brus och välj sedan minska bruset).
- skapa ett nytt lager av samma bild (välj lager på menyraden och klicka på Duplicera lager) eller gör ett val från bilden (klicka på Välj på menyraden, klicka på Redigera i Snabbmaskläge och använd borstverktyget för att måla över den del du vill välja).
- gå till Filter, skärpa och välj något av Skärpverktygen för att applicera ett skärpfilter.
- upprepa vid behov.,
Läs mer om hur du justerar bildens skärpa här.
andra viktiga fotoredigeringstips:
- Skjut alltid (och redigera) dina bilder i RAW.
- kalibrera din datorskärm för att få korrekt färg.
- gör alltid justeringar på ett dubblettlager (lämnar bakgrundsskiktet orört) så att du har en referens och kan jämföra det nyligen redigerade lagret med originalet.
- gör justeringar i små steg och upprepa vid behov.,
