introduktion till pixelkonst
datorgrafik och digital konst som vi känner dem idag har en rot, och det är pixelkonst.
tillbaka på dagen fanns det inte en ”pixelkonst” -stil eftersom varje konst som gjordes på en dator behövde vara pixel-för-pixel-konstverk.
När datorer utvecklades blev förmågan att göra bilder mer avancerade, vilket gjorde det möjligt för digitala artister att skapa utan begränsningar av gammal hårdvara.
att skapa konst med dessa begränsningar i åtanke är kärnan i pixelkonst som en konstform.,
medan du inte längre är ett nödvändigt tillvägagångssätt, tvingar du dig att skapa i gränserna för en gammal teknik eller uppsättning tekniker kan hjälpa dig som en
artist.
nedan är några exempel på min utforskning med pixelkonst.

i den här artikeln ska jag markera några egenskaper, grundläggande tekniker och riktlinjer så att du kan börja göra din egen pixelkonst.
all information här kan tillämpas på alla ”stil” och alla program. Och det är skönheten i detta ämne.,
den tekniska sidan av denna konstform är viktig, speciellt om du vill göra en hyllning till ett videospel.
men kom ihåg att du inte behöver tvinga dig själv att skapa en 32×32 pixelstorlek konstverk med endast 3 färger, om du inte vill.
det är fördelaktigt att respektera grunderna och teknikerna för gamla skolans digitala artister-men det är inte obligatoriskt att arbeta som dem.
lärande genom att göra
För den här artikeln kommer vi att arbeta med en lättillgänglig utmaning.
Jag vill att du skapar ett 64×64 pixelporträtt.
det är det!,
Du kan rita dig själv, göra en fanart eller uppfinna ett tecken.
målet är att skapa ett konstverk som kan användas som en social media avatar.
börja med en liten (upplösning) Filstorlek, så pixelenheten är synlig. Det finns ingen mening med att göra pixelkonst där pixlarna inte är uppenbara.
konfigurera din duk
För den här artikeln använder jag Clip Studio Paint.
även om det finns stora dedikerade verktyg för att göra pixelkonst, kan du använda alla ritprogram för att följa med.,
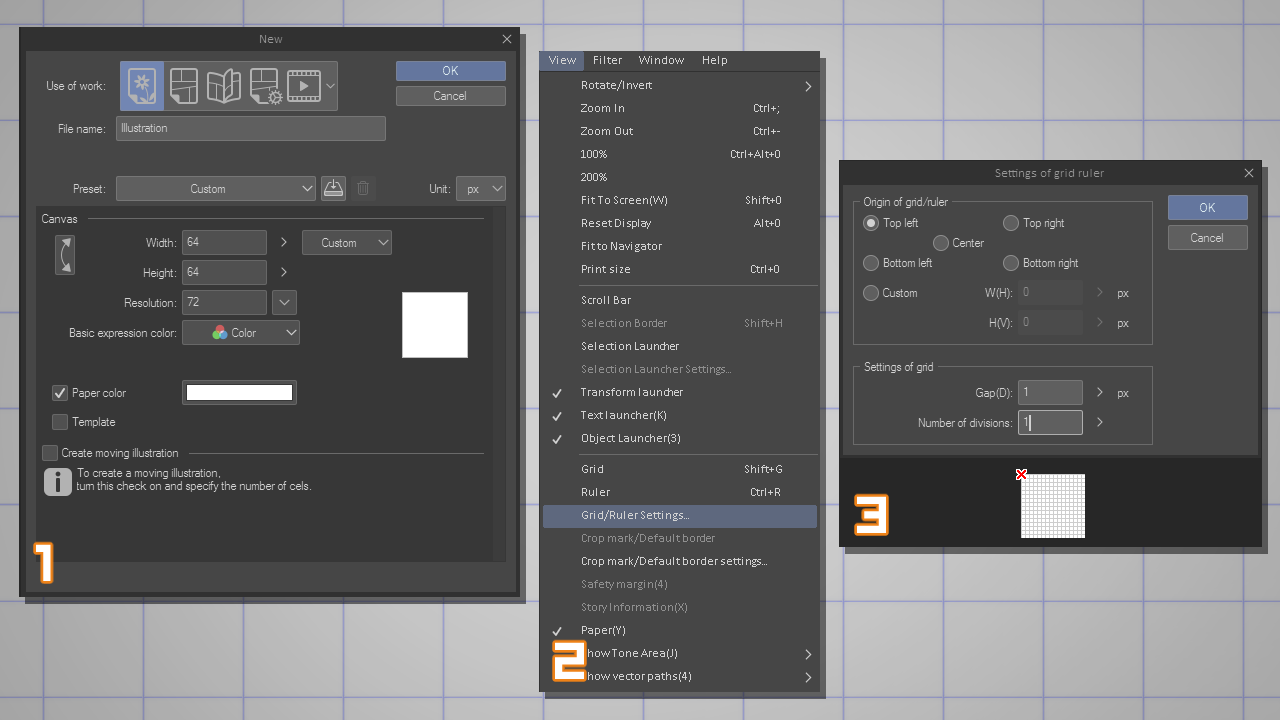
- skapa ett 64×64 pixeldokument (1);
- gå till Visa> Grid/Ruler Settings (2);
- konfigurera som följande så att du kan se ett rutnät med varje pixel. Du kan slå på/av rutnätet när som helst med hjälp av genvägen Shift+G., (3);
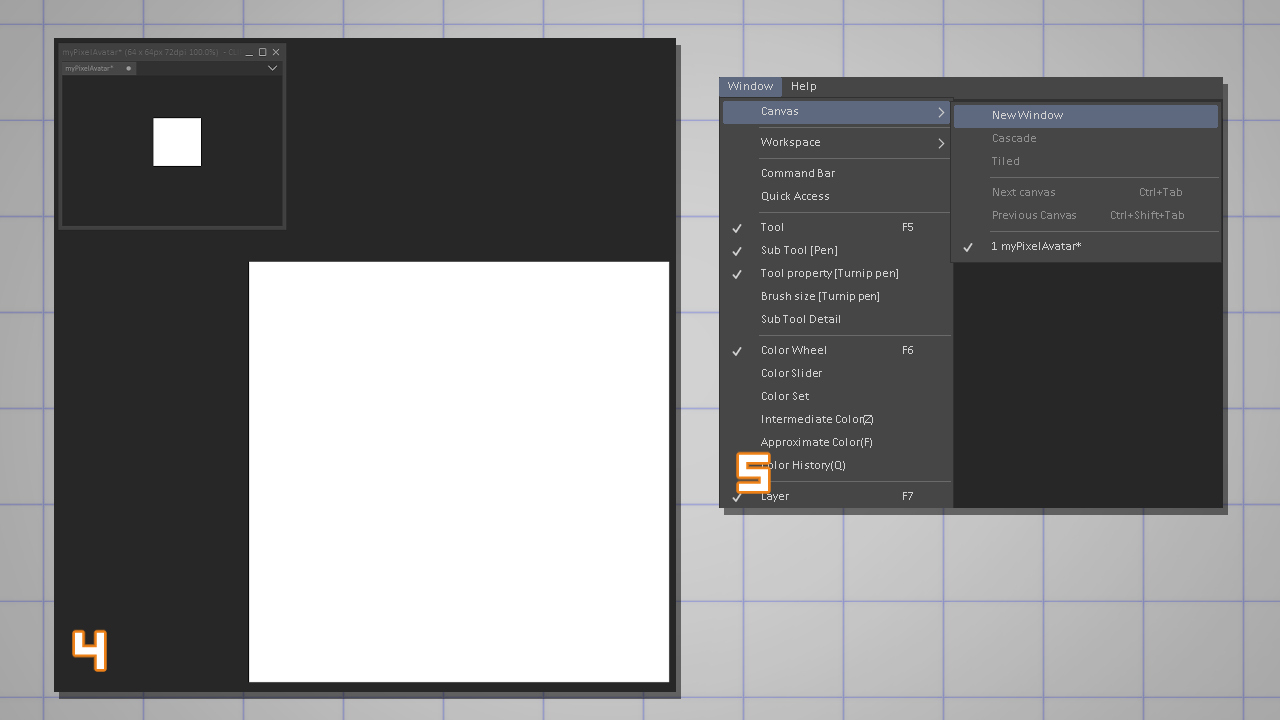
en bra praxis för att arbeta med pixelkonst används för att rita zoomat samtidigt som man håller ett öga på den faktiska storleken konstverk (4);
för att skapa en sekundär vy av din nuvarande duk, gå till fönstret > duk > nytt fönster och öppna en ny instans av den aktuella duken.
Ställ in den på 100% och placera den i din arbetsyta (5).
skapa PIXEL art TOOLS
tid att införa ett grundläggande koncept.
pixelkonst följer inte med automatisk anti-aliasing.,
anti-aliasing är en användbar algoritm som jämnar kanterna på en form.
Detta görs genom att lägga till en extra rad pixlar närmast den kantade kanten.
som du kan se i exemplet har den anti-aliaserade kanten (7) en automatisk gradient av pixlar för att ge formen en mjukare kontur.
aliased edge (6) är vad vi letar efter när vi skapar pixelkonst. Senare kan vi mjuka kanterna genom att lägga till anti-aliasing för hand (manuellt).,
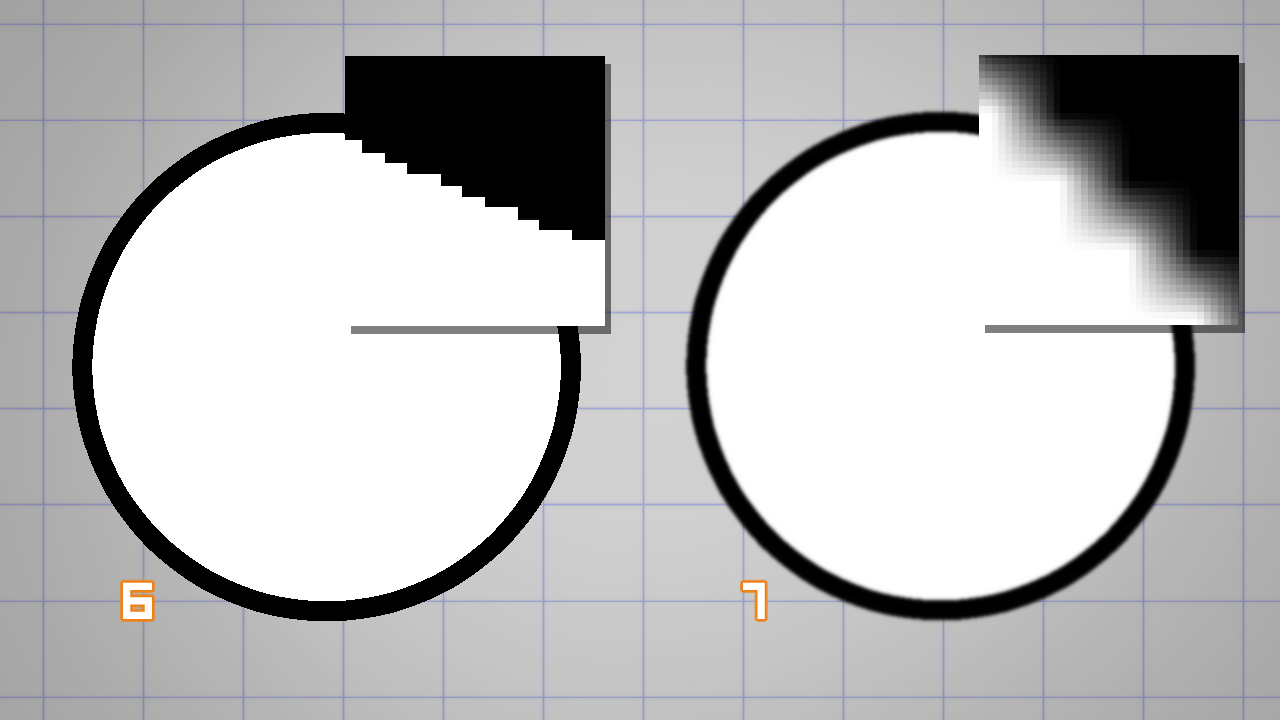
en tumregel när du använder någon programvara för att skapa pixelkonst är att inaktivera inställningen anti-aliasing i borstar, verktyg och transformationer.
I Clip Studio Paint måste du stänga av anti-aliasing in:
- borstar (8);
- verktyg som val, fyllning, Text, t.ex. (9);
- och under någon omvandling med Edit > Transform (10);
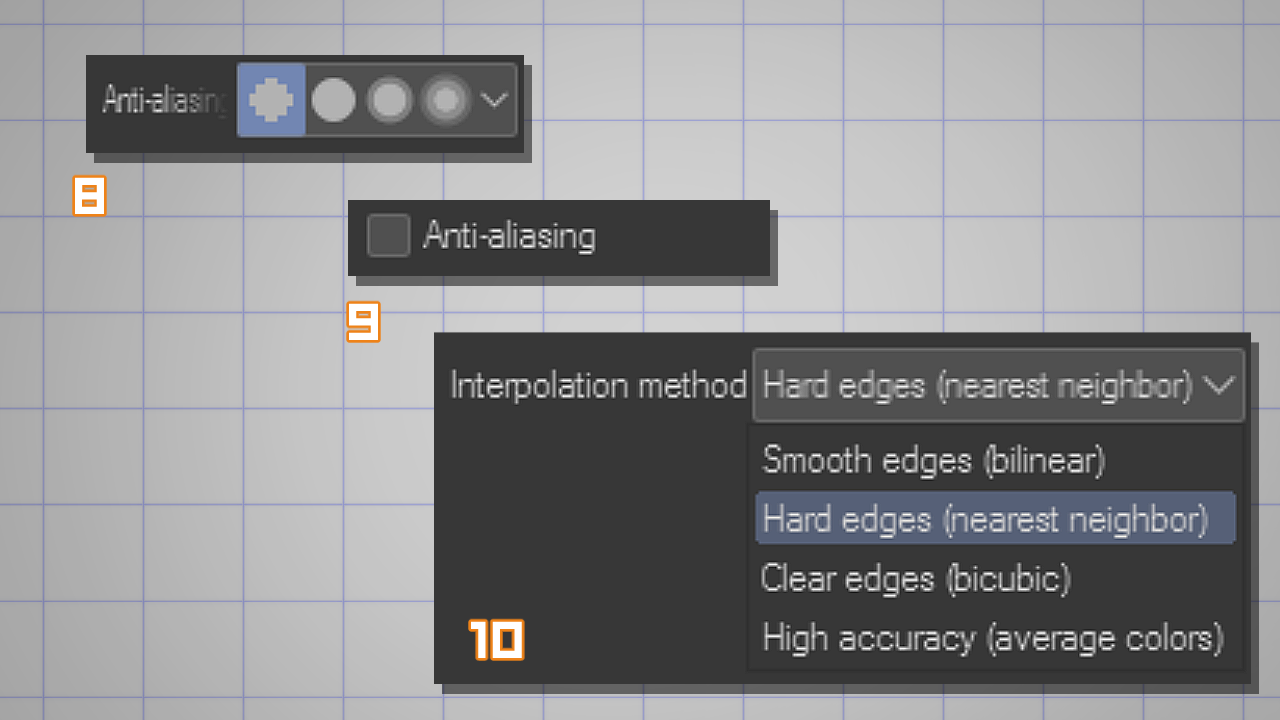
I Clip Studio Paint har du redan en pixel art pen. Det kallas ”Dot Pen” i Markörkategorin (11).,
det här är den enklaste ritborsten som finns tillgänglig. Den har en fast 1-pixelstorlek, anti-aliasing avstängd, och inget alternativ för stabilisering eller färgblandning.
Jag föreslår att du följer denna handledning med endast denna borste.
senare i spelet kan du duplicera någon av dina ”vanliga” borstar och använda den för pixelkonst (så länge du minskar borststorleken till lägre värden och inaktiverar anti-aliasing).,
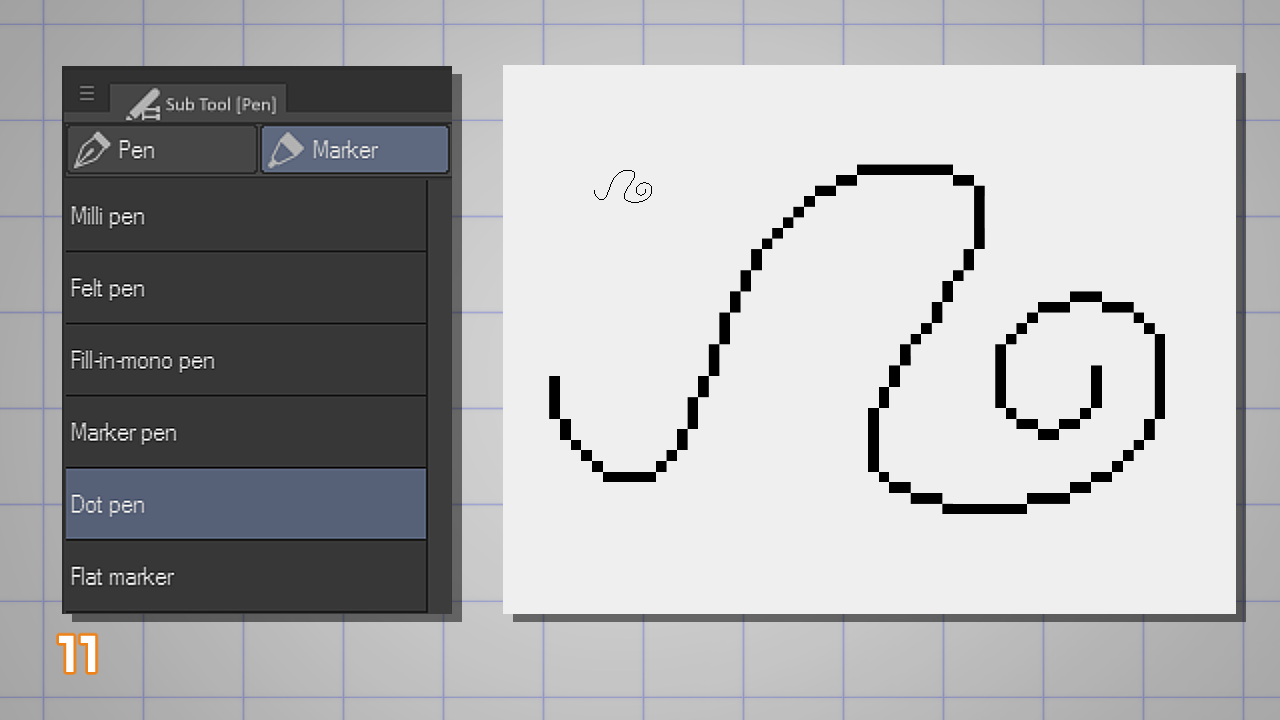
rita LINEART
eftersom detta kommer att vara en framåtvänd porträtt, startar jag ritningen med symmetrisk linjal (12);
placera den symmetriska linjalen på duken och, för att se till att den är på dead-center, använd Objektverktyget för att välja det och inmatningsvärden manuellt (13);
i det här fallet ändrade jag Center X och center y värden till 32, vilket är hälften av min totala duk storlek (64 pixlar).
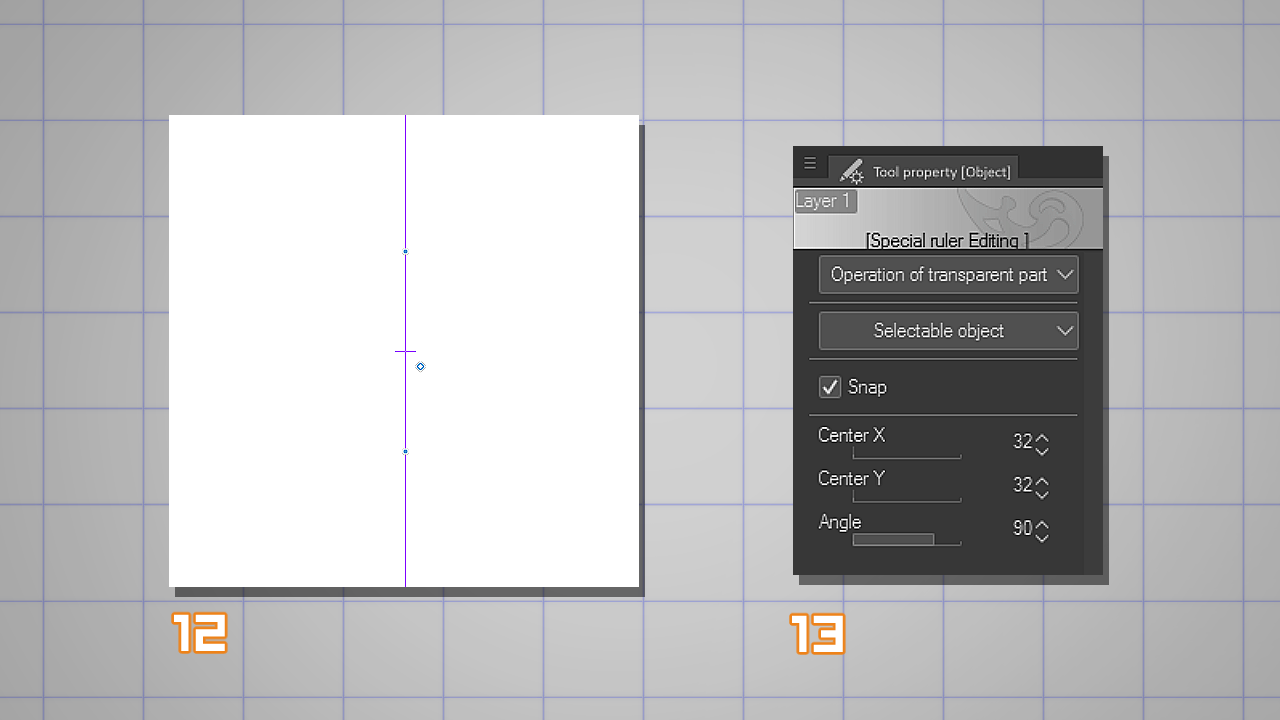
Välj nu din Dot-penna igen och börja rita.,
eftersom denna borste inte kan ändras är det en bra idé att zooma in på duken du ritar (15) och använda dubblettvyn som referens (14).
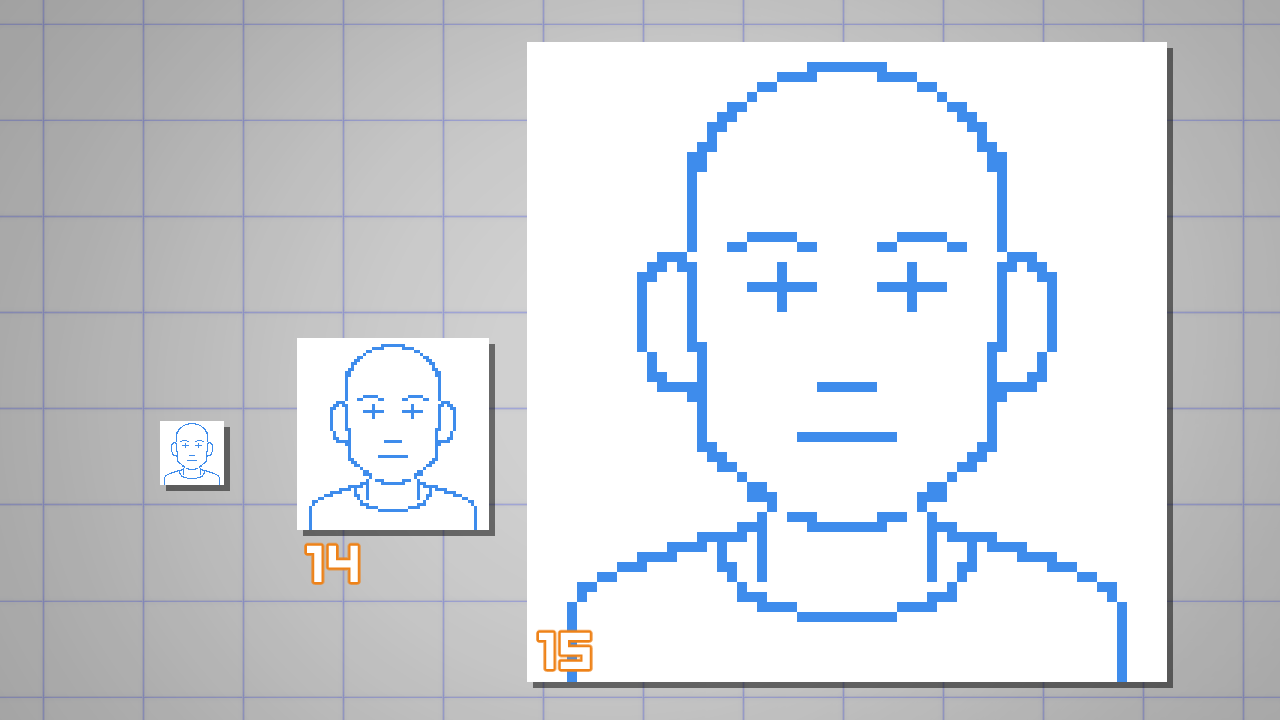
jag började mitt porträtt rita en första skiss för att hitta byggandet av huvudet (16) och sedan började jag lägga till detaljer (17).
det finns ingen anledning att använda en blå färg. Jag föredrar det bara för att det hjälper min hjärna att förstå att jag skapar en grov för min sista ritning.
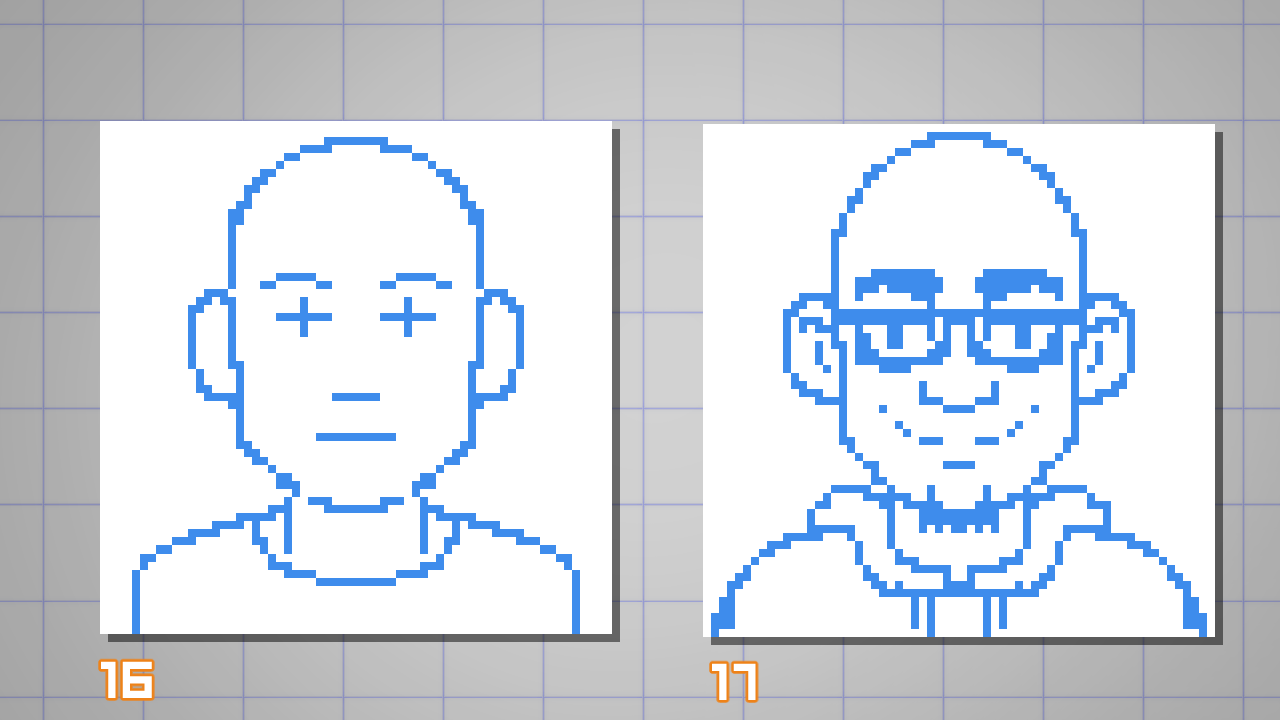
om du är klar med skissen kan du fortsätta med raderna.,
innan du lägger till de sista raderna, låt mig visa dig en enkel teknik för att rita linjer och kurvor i pixelkonst.
i exemplet nedan ser linework (18) inte smidigt ut eftersom det finns många duplicerade pixlar där det borde vara en enda pixellinje.
Du kan fixa dessa ”dubblar” (det är en term) genom att ta bort några intilliggande pixlar på kurvan. I exemplet (19) tog jag bort alla pixlar markerade i rött.
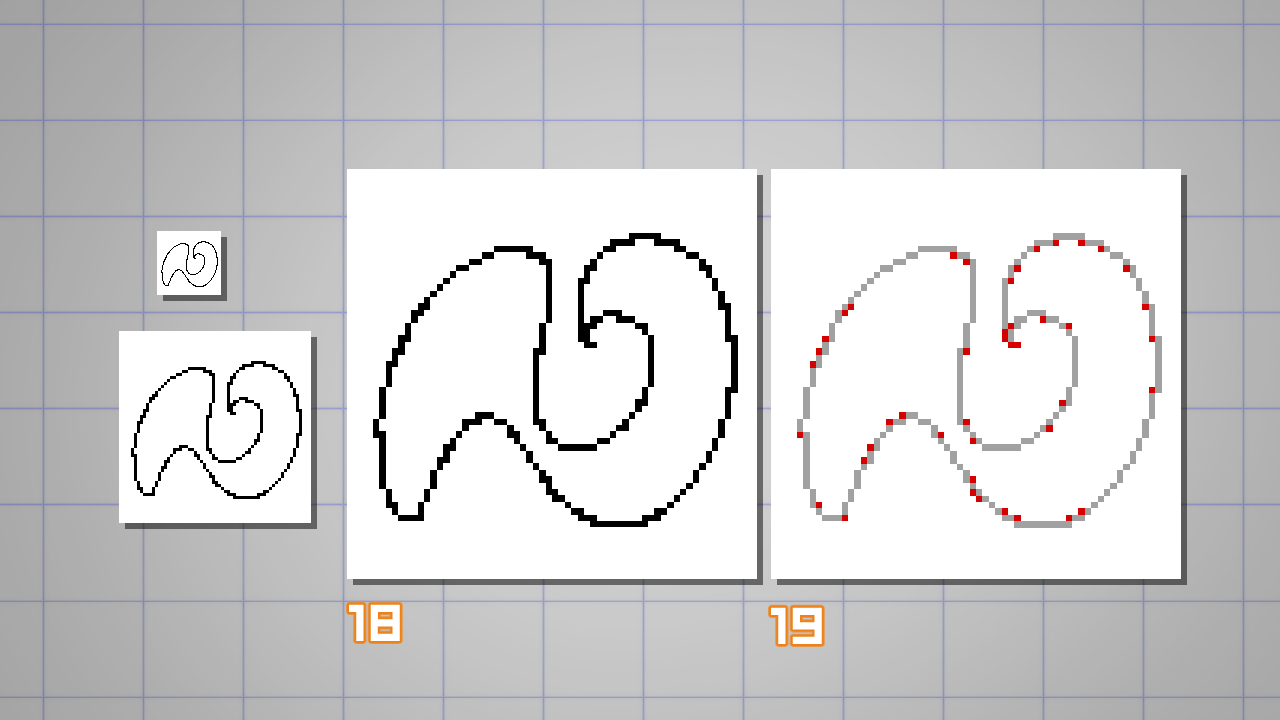
Jag föreslår att du återgår till din skiss och håller utkik efter dessa ”dubblar” för att rengöra din linework.,
oroa dig inte om kurvorna inte känns rätt. Ta bara bort de oönskade pixlarna.
tips: om du behöver radera en pixel kan du helt enkelt byta till den transparenta färgen (jag har min genväg inställd på X);
i exemplet nedan kan du se skillnaden mellan den ursprungliga skissen (20) och den rensade versionen (21).
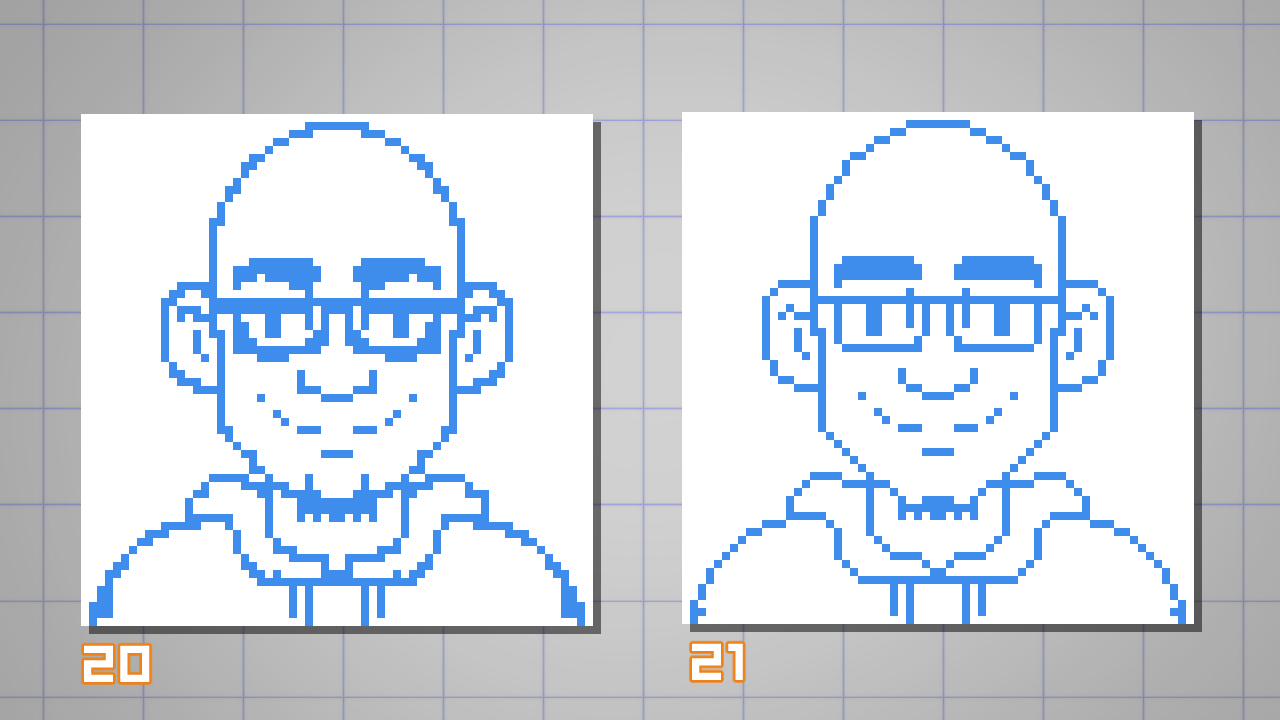
redo för en annan teknik?
låt oss börja fixa ritningen och justera några kurvor.
Om du ser exemplet nedan (22) kan du märka att fördelningen och avståndet mellan pixlar inte följer en logisk progression. (t.ex.,: 3, 2, 1, 4…)
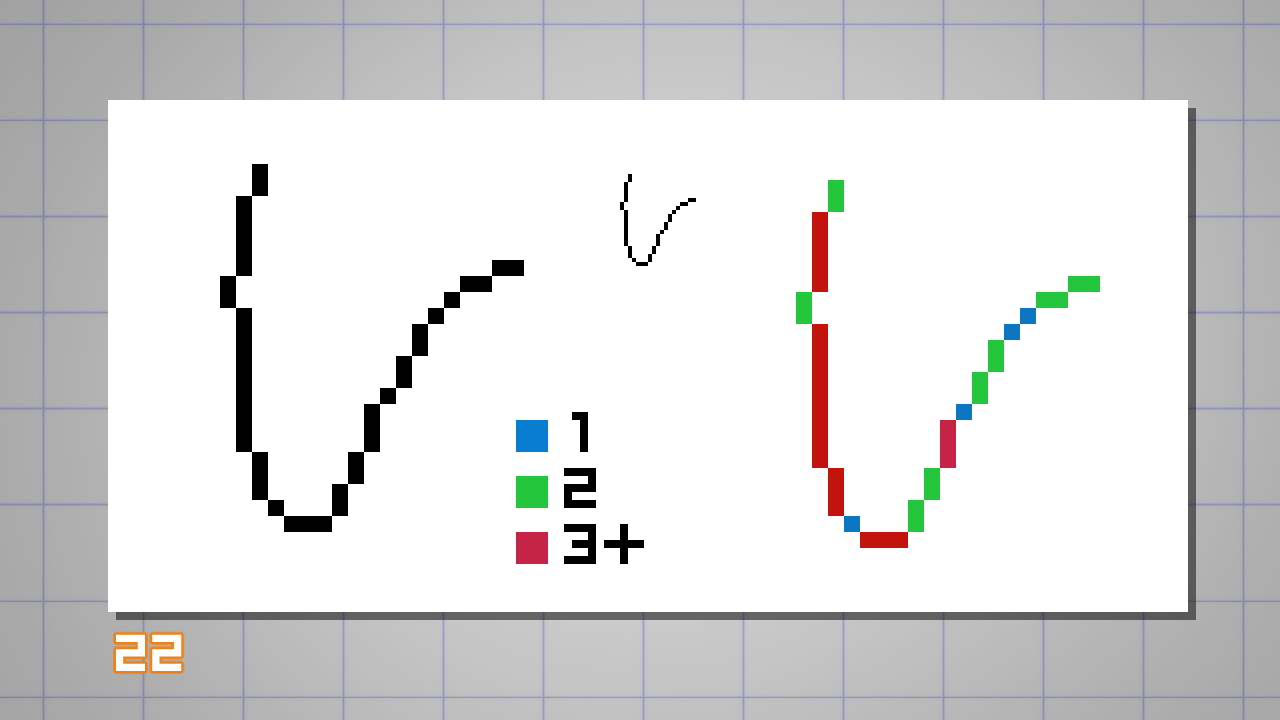
under den här förbättrade versionen (23) kan du se en bättre progression av pixlar för att skapa kurvan. (t.ex.: 1, 2, 2, 3…)
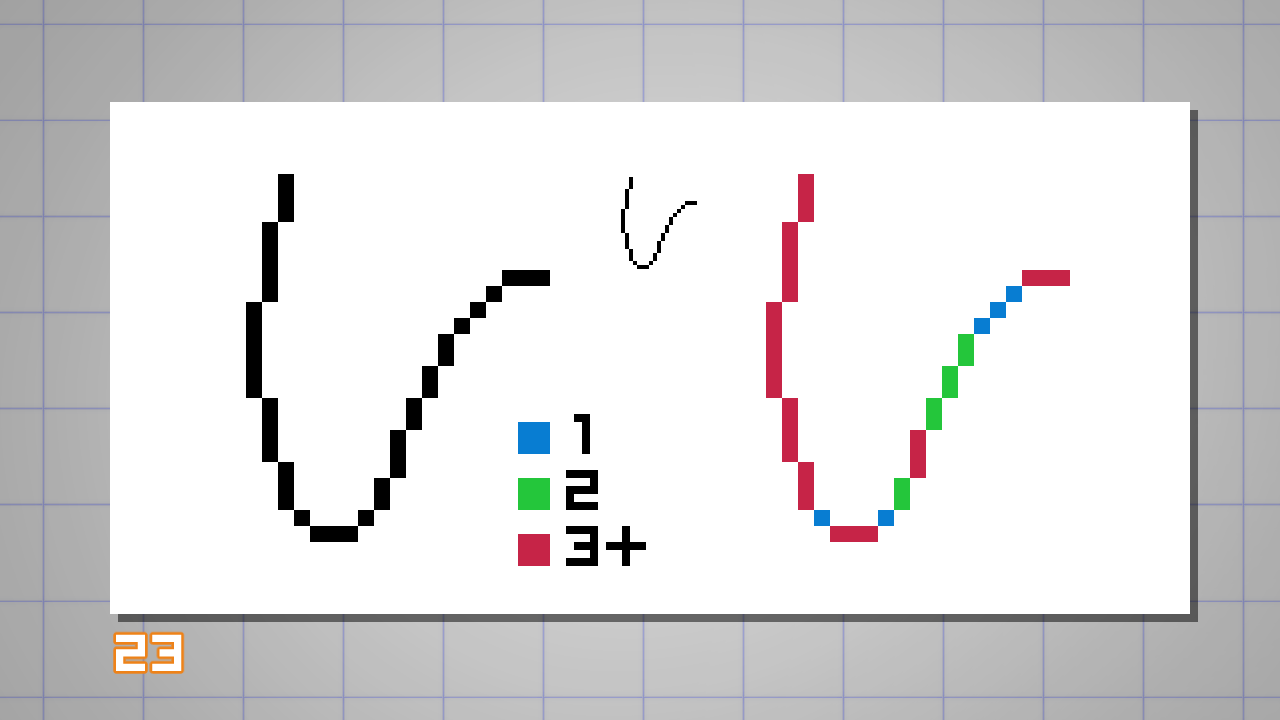
med den kunskapen föreslår jag att du försöker följande övning innan du fortsätter på din ritning:
försök att rita några slumpmässiga linjer och kurvor med de två begreppen du just lärt dig hittills: ta bort dubblarna och behåll ”pixelprogressionen”.
detta ger dig en fast gasp i hur man konturformer i pixelkonst.
nedan är mitt slutliga arbete (25).,
Jag gjorde några mindre justeringar på proportionerna och kurvorna och tog bort några onödiga pixlar för att göra ansiktet mer läsbart.
ta lite tid att jämföra med den ursprungliga versionen (24) och försök att märka var jag tillämpade teknikerna.
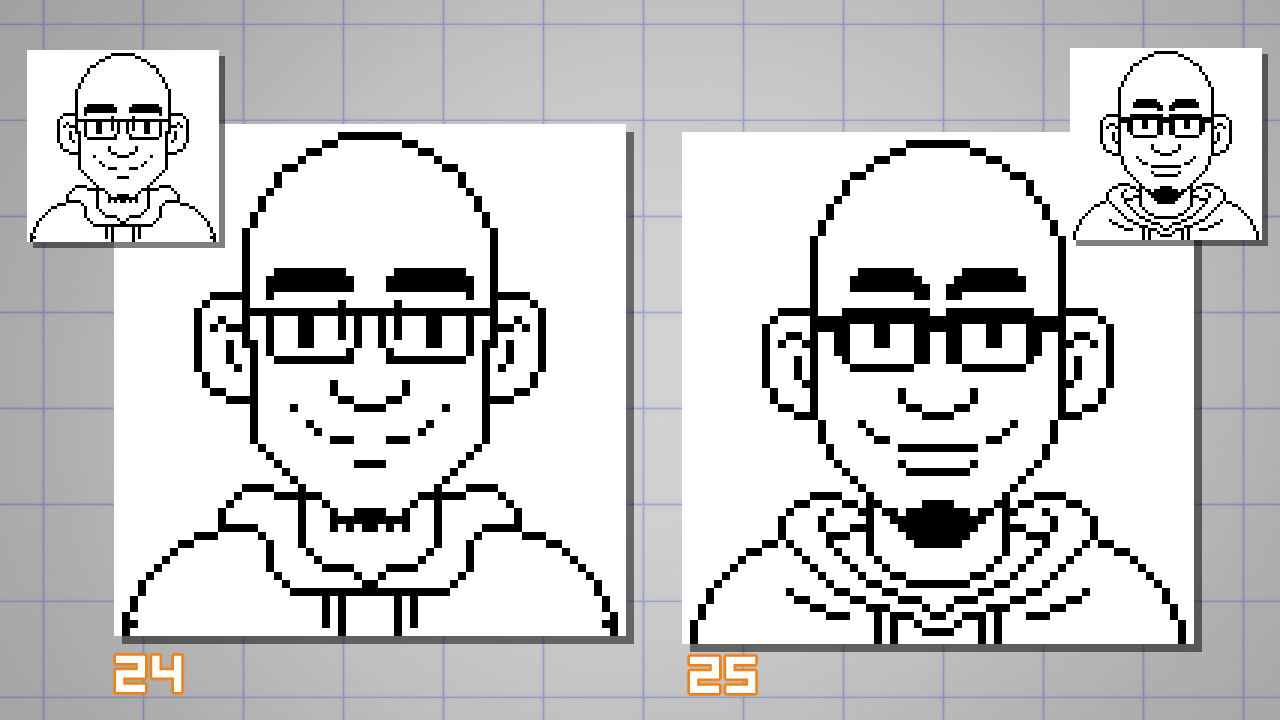
FÄRGTID
antalet färger som används på en sprite (term som används för att beskriva ett objekt i spelutveckling), beror på hur mycket du vill hålla dig nära en specifik begränsning av en gammal teknik.,
Även om det inte är nödvändigt kan du lära dig mycket om pixelkonst genom att begränsa dig till en liten mängd färger att välja.
För nu föreslår jag att du börjar med en enkel färgpalett. Som utgångspunkt kan du använda de 56 färgerna på paletten som används av NES (Nintendo Entertainment System) videogame console (26).
färg-och tonval på denna palett är inte perfekta, men det ger en bra utgångspunkt.,
i exemplen nedan har du PC-98-datorns färgpalett (27) och en personlig som jag byggde tidigare (28);
senare kan du börja bygga din egen palett, men kom alltid ihåg att hålla den tätt och enkelt.
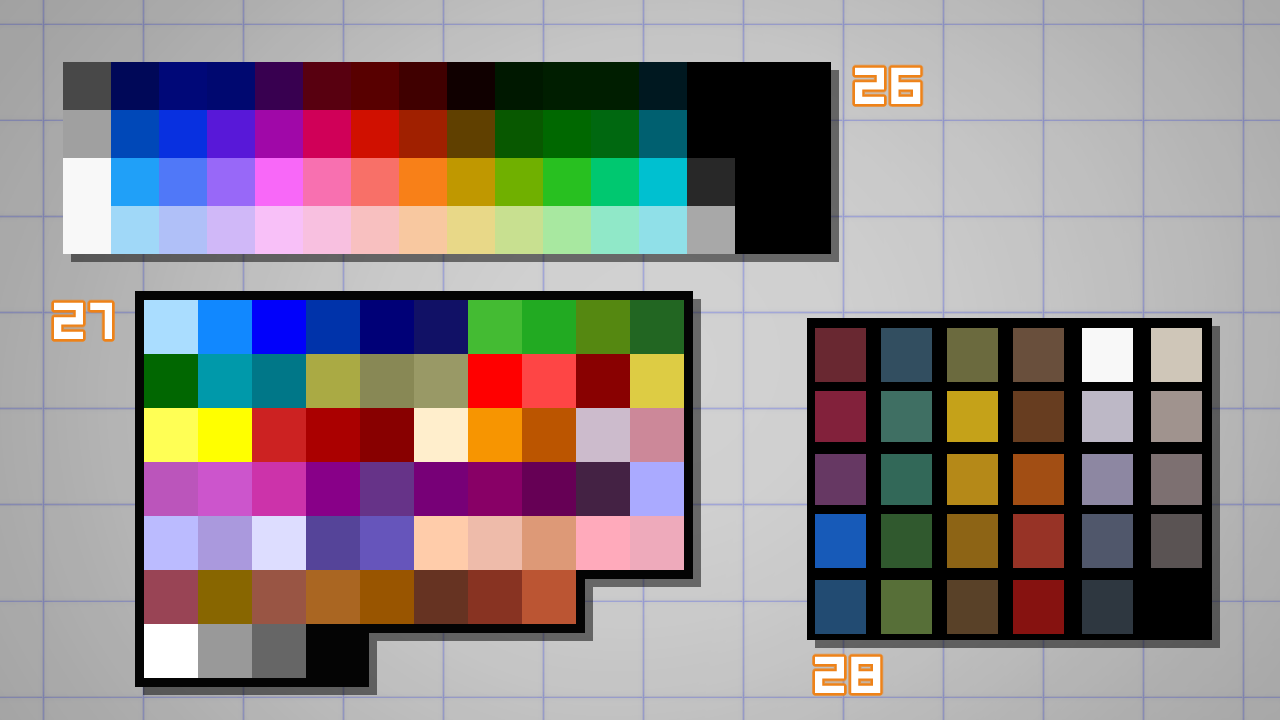
Jag börjar med att fylla mina linjer med några basfärger (flatting).
jag börjar med 5 ursprungliga färger, inklusive den svarta linjen för att måla detta porträtt (29).
i detta skede, kom ihåg att konfigurera dina Auto Select och Fill verktyg för pixel art arbetsflöde, inaktivera området skalning och anti-aliasing (30).,

för att skugga (lägga till skuggor) hudfärgen på porträttet behöver du inte bara använda det mörkare värdet av en viss färg;
Jag kan potentiellt använda valfri färg tillgänglig så länge värdena läses korrekt.
här är ett tips – skapa ett nytt lager ovanpå din lagerstapel, fyll det med svart och sätt lagläget till färg.
Nu kan du använda det här lagret för att kontrollera värdeförhållandet för dina färger (32).
i exemplet nedan kan du se hur jag lyckades använda den gamla bakgrundsfärgen (lila) som skuggfärgen på min bruna hud (31)., Jag föredrar att gå med en svart bakgrund för att spara en färg…
igen, Jag behöver inte – men jag skulle vilja utöva dessa begränsningar som införts av NES färgpalett.
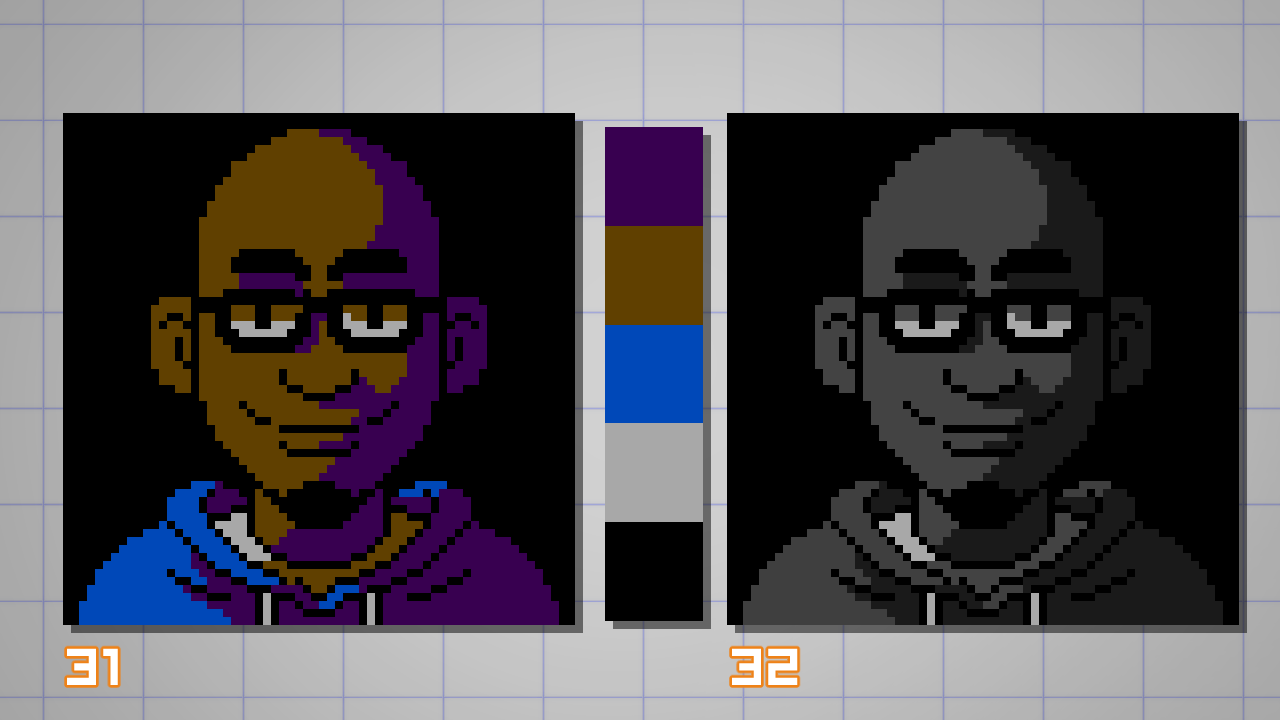
för höjdpunkterna på huden och glasögonen (33) behövde jag inte introducera några nya färger eftersom jag, när jag kontrollerade gråskala-värdena (34),
märkte att färgen på T-tröjan kunde användas för det.
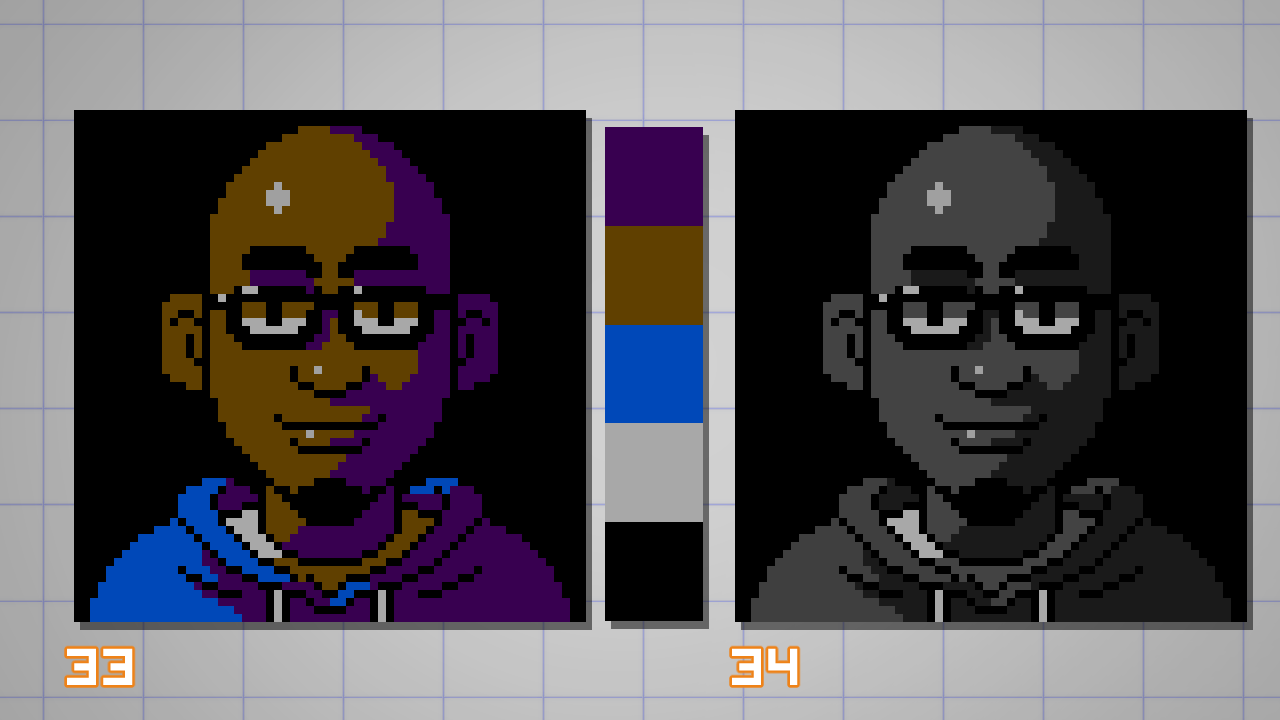
Jag ville lägga till några manuella anti-aliasing för att jämna ut gränsen mellan de upplysta och skuggade områdena i huden (36).,
med paletten NES kunde jag inte hitta färger som jag kunde använda för att skapa denna gradientövergång.
Så här övergav jag de ”virtuella begränsningarna” till förmån för konstverket.
i exemplet lade jag till två nya färger (37), Så jag kan lägga till fler detaljer i skuggningen.
Jag kan inte betona detta nog, men det är verkligen viktigt att du fattar dessa beslut medan du tittar på teckningen genom den verkliga, inte inzoomade, kanfasstorlek (35).,
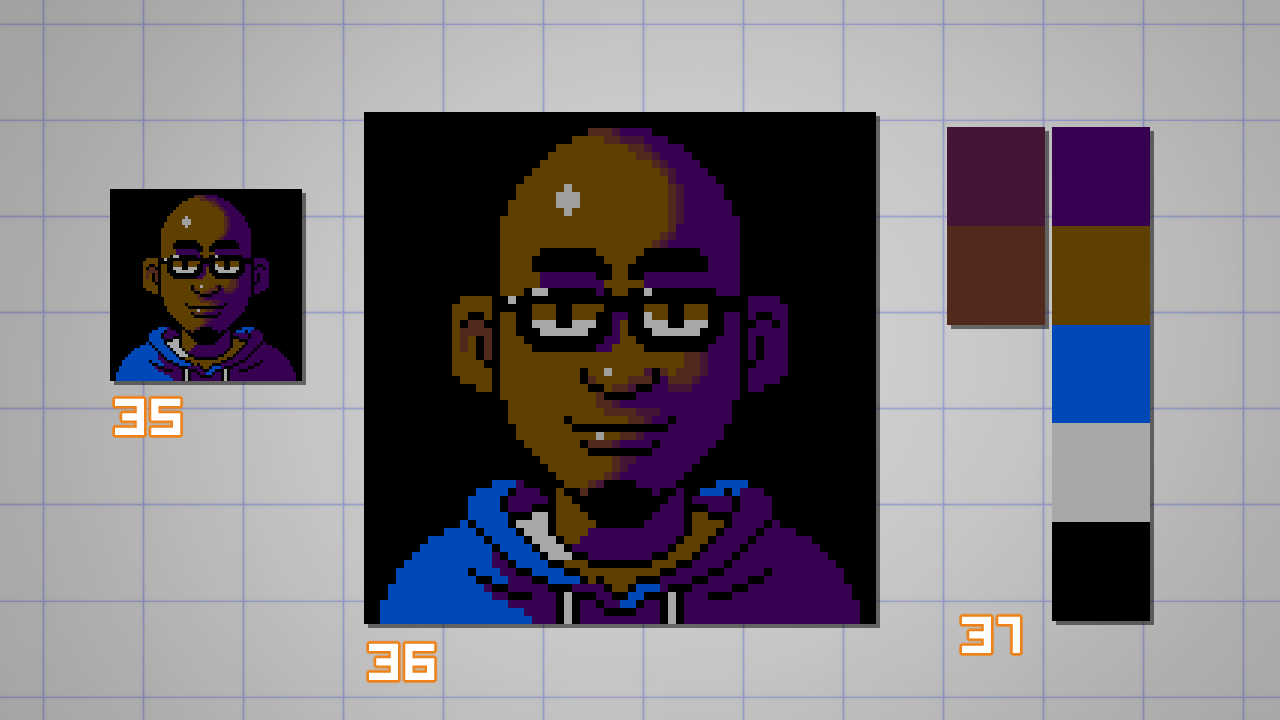
med de två nya extra färgerna ökade jag renderingen i ansiktet och lade till mer volym, rynkor (för jag blir gammal) och mjuknade några skuggor på den upplysta sidan av porträttet (38).
på den blå jackan bestämde jag mig för att använda ditheringstekniken för att skapa känslan av en gradient utan att lägga till färger (40).
genom att bryta upp de solida övergångarna på ett rutmönster kan jag göra illusionen av en mellanfärg (39).
Dithering är en avancerad teknik och detta är bara en grundläggande användning för den.,
som du kan se skapar effekten en textureffekt som kan vara ett problem om den används på hud eller släta ytor.
Jag tyckte det var lämpligt att använda i jackan (gjord av tyg), eftersom jag kan dra nytta av den grova texturen.
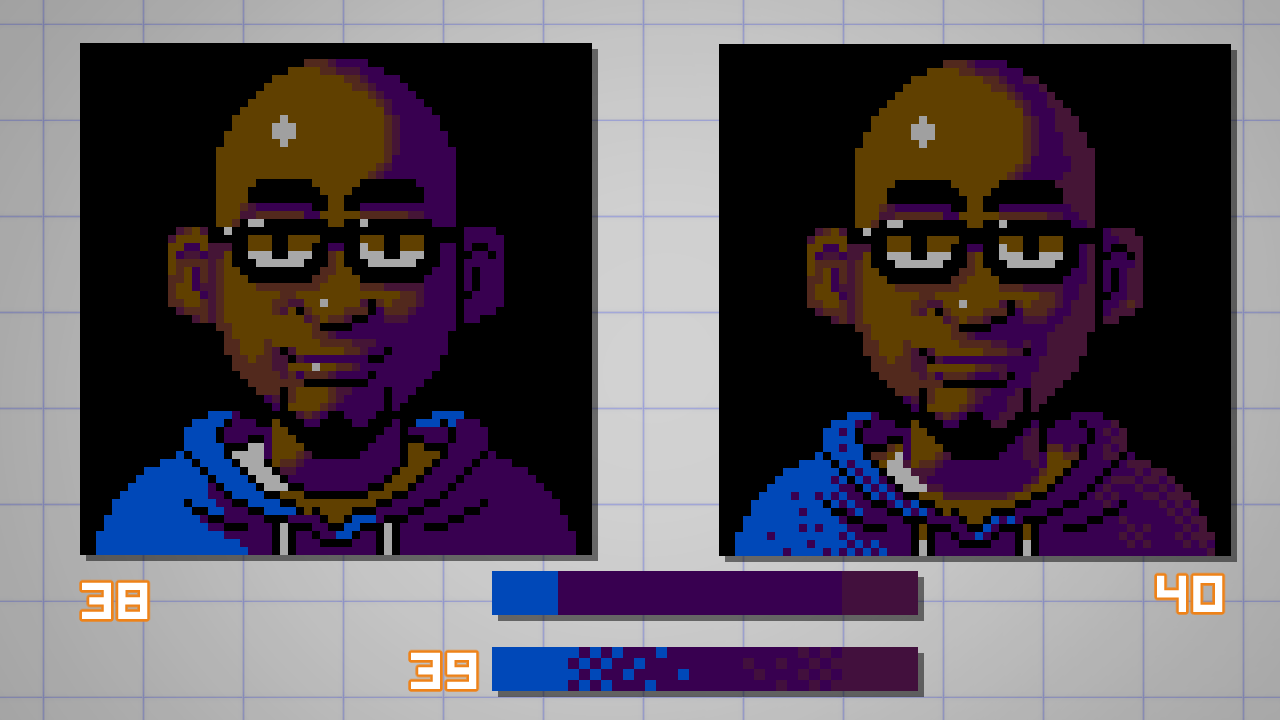
efter lite tweaking lyckades jag helt måla porträttet.
Jag är mycket nöjd med slutresultatet eftersom jag kunde passa en hel del detaljer för en 64×64 pixelstorlek konstverk med endast 7 färger.
ps.: Jag hade också pixlar och färger nog att fixa de konstiga tecknade ögonen., X-d
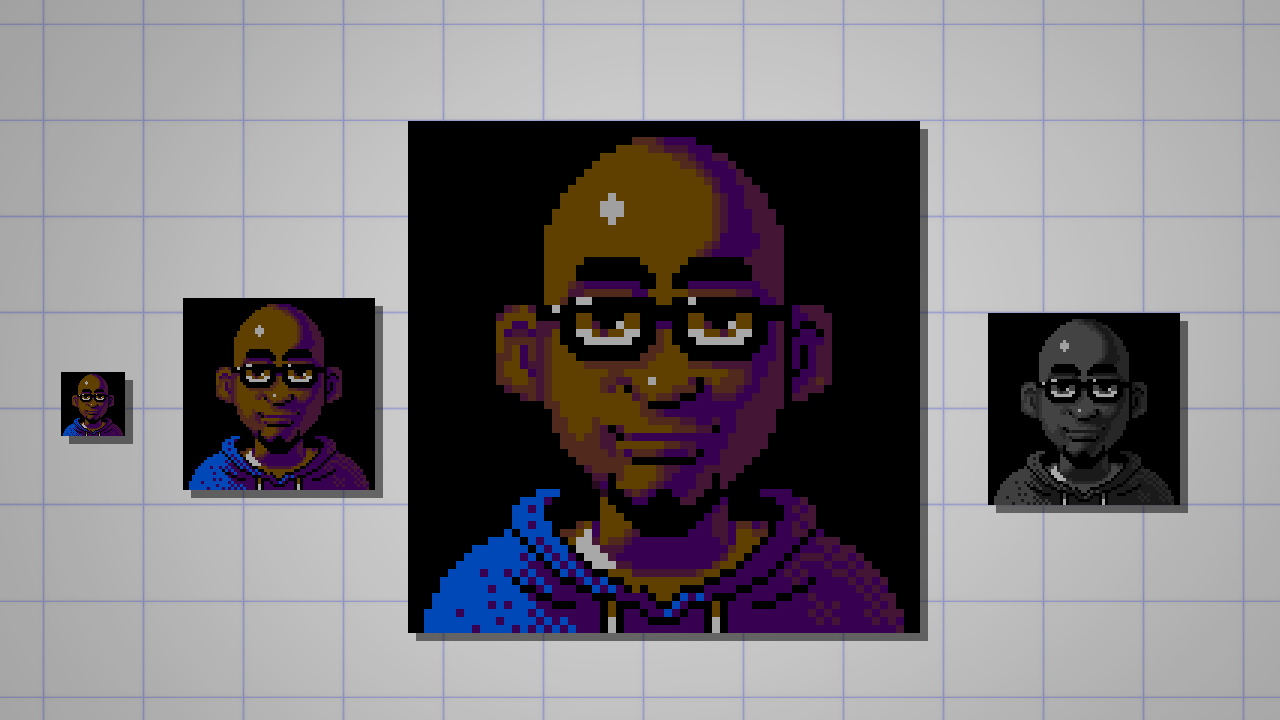
exportera
sist, men inte minst…
När du sparar och exporterar pixelkonst, använd GIF-eller PNG-formatet.
Undvik att använda JPEG-formatet, särskilt med alla nivåer av komprimering.
detta kommer att förstöra all den kärlek och omsorg du använde för att skapa din pixelkonst.
titta på exemplen nedan: en 99% komprimerad JPEG (41) kan se ok från ett avstånd, men det lägger till några icke-önskade färger.
80% komprimerad version (42) kommer att göra någon pixel artist blöda. Så snälla, gör inte så., när det gäller att publicera på sociala medier måste du hantera den automatiska komprimeringen av plattformen.
För Instagram har du inget alternativ eftersom systemet automatiskt konverterar och ändrar storlek på bilden till en jpeg av låg kvalitet.
på Twitter har du en skarpare, nästan perfekt bild om den exporterade filen är 506 pixlar bred i PNG-format.
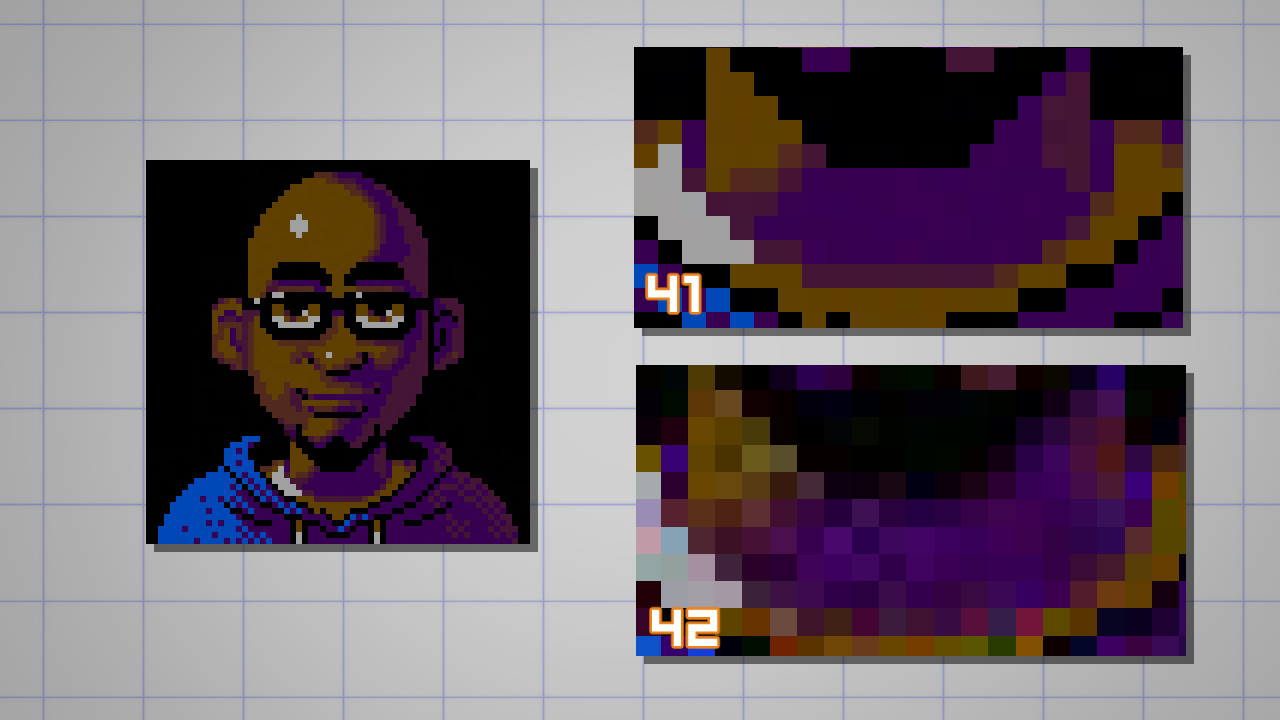
det är det.
Jag hoppas att du haft den här handledningen och hoppas att du lyckades skapa ditt första pixelartporträtt.
nedan kan du hitta min minuscule, men otroligt, konstverk.,

om du skapar din, låt mig veta.
– dado
Artistprofil
Hej. Jag är Dado (Dadotronic) Almeida och jag ritar och målar 90-talet-videogame-inspirerad konst. Som frilansartist skapar jag koncept och produktionskonst för spel och animation.My indie karriär ägnas åt personliga projekt som klor och betar (komiska) och konstverk som jag gör för skojs skull eller provisioner. Jag gillar också att undervisa och dela mina upptäckter om digital konst, datorgrafik och psykisk hälsa för konstnärer.