het volgende is stap-voor-stap instructies die u nodig hebt om een macro op te nemen, de macro beschikbaar te maken voor gebruik in een enkel bestand of voor gebruik in een bestand dat u opent, en wijs een werkbalkknop toe om de macro uit te voeren. Het is makkelijk!
een van de beste redenen voor het maken van een macro is om snel van printer te wisselen. Iedereen die Word veel gebruikt, weet dat wanneer u een andere printer kiest, dit soms uw documentlay-out kan beïnvloeden., Dus als je een document ontwerpt waarvan je weet dat het wordt afgedrukt naar een specifieke printer, moet je die printer kiezen terwijl je het ontwerpt. In plaats van naar FilePrint te gaan en de printer te veranderen, drukt u gewoon op een knop op uw werkbalk. Ik had verschillende van deze knoppen op een van mijn banen omdat we de zwarte & witte printer, de kleine $40.000 kleurenprinter, en de kwart miljoen dollar kleurenprinter. Het was belangrijk dat ik niet op de verkeerde manier print bij het afdrukken van deze super-hoge-kleur banen in grote hoeveelheden.,
de volgende keer dat u deze of een soortgelijke taak moet uitvoeren, noteer de taken als een macro en u hoeft alleen maar op een knop te drukken om ze opnieuw uit te voeren.
Stap 1: Voorbereiden om
op te nemen als u wilt dat de macro alleen beschikbaar is in een specifiek bestand, open dat bestand eerst.
kies hulpmiddelen Macro nieuwe Macro opnemen in het menu. Het volgende dialoogvenster verschijnt:
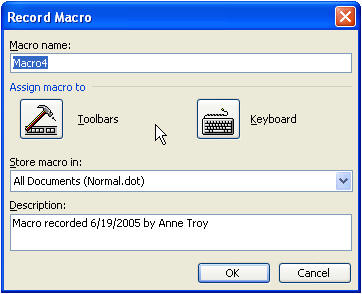
voer in het vak Macronaam de naam in die u voor uw macro wilt gebruiken. Het mag geen spaties hebben en mag geen speciale tekens bevatten.,
bepaal waar de macro wordt opgeslagen. Als u wilt dat het alleen beschikbaar is in het huidige document, klikt u op de Store Macro in drop-down box en selecteer de naam van het actieve document. Als u wilt dat de macro beschikbaar is voor elk bestand, selecteert u alle documenten (normaal.dot).
Geef de macro elke beschrijving die u wilt in het vak Beschrijving. Standaard wordt in de beschrijving de datum vermeld waarop de macro is opgenomen en de gebruikersnaam. De gebruikersnaam komt automatisch van de informatie onder Word ‘ s Tools-Opties, User Info tab.,
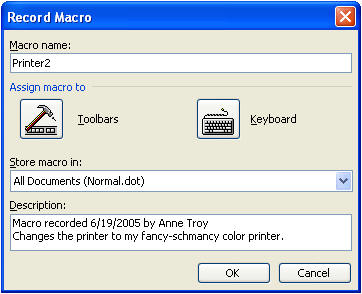
Stap 2: Wijs de Macro toe aan een werkbalkknop
klik op de werkbalkknop.
Het dialoogvenster aanpassen verschijnt. Zorg ervoor dat je op de commando ‘ s tab staat.
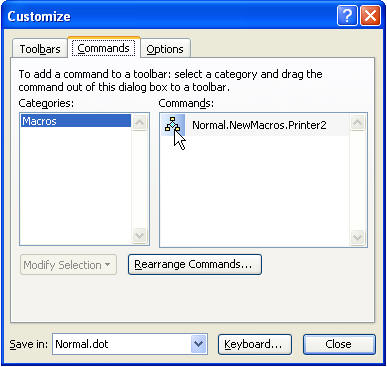
in de rechterkolom ziet u een pictogram met een titel die lijkt op de naam van uw macro. Klik op het pictogram en sleep het naar elke locatie die u kiest op een werkbalk die u kiest. Uw muisaanwijzer moet een plusteken (+) hebben hangen voordat u uw vinger van de muis haalt of het pictogram wordt niet geplaatst., (Tijdens het slepen ziet u een X hangen aan uw muisaanwijzer.)
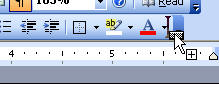
zodra uw pictogram op een werkbalk is geplaatst, klikt u op de knop Selectie wijzigen en er zullen verschillende opties verschijnen. Het volgende beschrijft hier alleen de opties die van toepassing zijn voor onze doeleinden:
naam: Typ de naam van de macro in zoals deze op uw werkbalk zou moeten verschijnen als u de knop tekststijl gaat gebruiken (hieronder beschreven).
Reset knop Afbeelding: Selecteer dit alleen als u begonnen bent met het bewerken van een bestaande knop afbeelding en u wilt deze terugzetten naar de standaard.,
Bewerk Button Image: Selecteer deze optie om uw eigen button image te” tekenen”.
Wijzig knop Afbeelding: Selecteer deze optie om de bestaande knop afbeelding te veranderen naar een van uw keuze uit Office ‘ s collectie van knop afbeeldingen.
Standaard Stijl: Als u op deze knop klikt, wordt de knop op de werkbalk alleen het pictogram en geen tekst weergegeven.
alleen tekst (altijd): als u op deze knop klikt, toont de knop op de werkbalk alleen de tekst zoals deze wordt getoond in het vak Naam, dat u kunt wijzigen.
afbeelding en tekst: Als u op deze knop klikt, toont de knop op de werkbalk zowel het pictogram als de tekst.,
wanneer de knop precies verschijnt zoals u wilt dat deze op de werkbalk verschijnt, klikt u op de knop Sluiten in het dialoogvenster Aanpassen. De werkbalk Opname stoppen verschijnt. Er zijn twee knoppen op de werkbalk stoppen met opnemen. Het vierkant wordt gebruikt om de opname te stoppen en de lijnen en cirkel worden gebruikt om de opname te pauzeren.

Tip: Als u per ongeluk de werkbalk stoppen sluit, ga dan naar Beeldwerkbalken en zet een vinkje in het selectievakje werkbalk stoppen., Als u per ongeluk de x op de werkbalk stoppen met opnemen Gebruikt om het opnemen van een macro te stoppen, gaat u naar Beeld-Werkbalken en plaatst u een vinkje in het selectievakje werkbalk stoppen en gebruikt u vervolgens de juiste knop.
Stap 3: noteer de Macro
Voer de taken uit die u wilt dat uw nieuwe macro voor u uitvoert. Als u de macro-opname moet onderbreken om niet-gerelateerd werk uit te voeren, drukt u op de pauzeknop op de werkbalk Opname stoppen. Druk nogmaals op de pauzeknop om verder te gaan met opnemen. Druk op de Stop-knop om de opname te stoppen wanneer u klaar bent met het opnemen van uw taken.,
Stap 4: Test de Macro
test altijd een macro, vooral als u deze hebt gemaakt om voor iemand anders te draaien. Om de macro te testen, klikt u op de werkbalkknop die u hebt gemaakt, of klikt u op Tools-Macro-macro ‘ s en dubbelklikt u op de macronaam.
voor meer informatie en hulp bij het gebruik van macro ‘ s en VBA-programmering in Microsoft Office, zie de beste VBA-website ter wereld (gemaakt door ondergetekende): www.VBAExpress.com