Im Folgenden finden Sie Schritt-für-Schritt-Anweisungen Sie müssen ein Makro aufzeichnen, das Makro für die Verwendung in einer einzelnen Datei oder für die Verwendung in einer Datei verfügbar machen, die Sie öffnen, und eine Symbolleistenschaltfläche zuweisen, um das Makro auszuführen. Es ist einfach!
Einer der besten Gründe für die Erstellung eines Makros ist der schnelle Druckerwechsel. Jeder, der Word häufig verwendet, weiß, dass es sich bei der Auswahl eines anderen Druckers manchmal auf Ihr Dokumentlayout auswirken kann., Wenn Sie also ein Dokument entwerfen, von dem Sie wissen, dass es auf einem bestimmten Drucker gedruckt wird, sollten Sie diesen Drucker auswählen, während Sie es entwerfen. Anstatt zu FilePrint zu wechseln und den Drucker zu wechseln, drücken Sie einfach eine Schaltfläche in Ihrer Symbolleiste. Ich hatte mehrere solcher Schaltflächen in einem meiner Jobs, weil wir den schwarzen &-Weißdrucker, den kleinen $40.000-Farbdrucker und den Viertelmillionen-Dollar-Farbdrucker hatten. Es war wichtig, dass ich beim Drucken dieser superhohen Farbaufträge in großen Mengen nicht falsch drucke.,
Wenn Sie diese oder eine ähnliche Aufgabe das nächste Mal ausführen müssen, zeichnen Sie die Aufgaben als Makro auf und Sie müssen nur eine Taste drücken, um sie erneut auszuführen.
Schritt 1: Aufzeichnen vorbereiten
Wenn Sie möchten, dass das Makro nur in einer bestimmten Datei verfügbar ist, öffnen Sie diese Datei zuerst.
Wählen Sie im Menü Extras Makro Neues Makro aufnehmen. Das folgende Dialogfeld wird angezeigt:
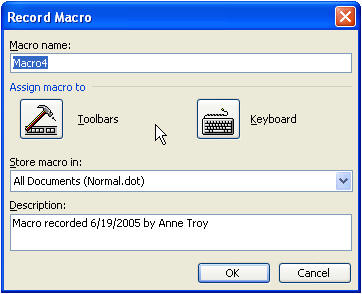
Geben Sie im Feld Makroname den Namen ein, den Sie für Ihr Makro verwenden möchten. Es darf keine Leerzeichen enthalten und sollte keine Sonderzeichen enthalten.,
Legen Sie fest, wo das Makro gespeichert werden soll. Wenn Sie möchten, dass es nur im aktuellen Dokument verfügbar ist, klicken Sie auf das Speichermakro im Dropdown-Feld und wählen Sie den Namen Ihres aktiven Dokuments aus. Wenn Sie möchten, dass das Makro für jede Datei verfügbar ist, wählen Sie Alle Dokumente aus (Normal.dot).
Geben Sie dem Makro eine beliebige Beschreibung im Beschreibungsfeld. Standardmäßig gibt die Beschreibung das Datum der Aufnahme des Makros und den Benutzernamen an. Der Benutzername stammt automatisch aus den Informationen unter Word-Tools-Optionen, Registerkarte Benutzerinformationen.,
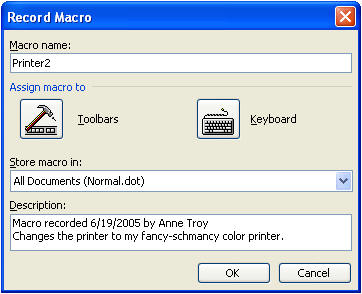
Schritt 2: Weisen Sie das Makro einer Symbolleistenschaltfläche zu
Klicken Sie auf die Symbolleisten-Schaltfläche.
Der Dialog Anpassen wird angezeigt. Stellen Sie sicher, dass Sie auf der Registerkarte Befehle sind.
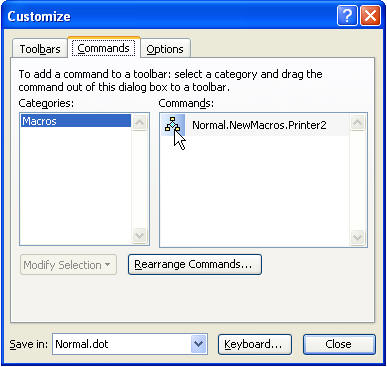
In der rechten Spalte sehen Sie ein Symbol mit einem Titel, ähnlich wie das makro-name. Klicken Sie auf das Symbol und ziehen Sie es an einen beliebigen Ort, den Sie in einer beliebigen Symbolleiste auswählen. Ihr Mauszeiger muss ein Pluszeichen ( + ) haben, bevor Sie Ihren Finger von der Maus heben, sonst wird das Symbol nicht platziert., (Beim Ziehen wird ein X an Ihrem Mauszeiger hängen.)
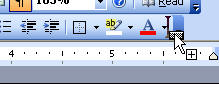
Sobald Ihr Symbol in einer Symbolleiste platziert ist, klicken Sie auf die Schaltfläche Auswahl ändern, und verschiedene Optionen werden angezeigt. Im Folgenden werden nur die Optionen beschrieben, die hier für unsere Zwecke gelten:
Name: Geben Sie den Namen des Makros so ein, wie es in Ihrer Symbolleiste angezeigt werden soll, wenn Sie die Schaltfläche Textstil verwenden (siehe unten).
Schaltfläche Bild zurücksetzen: Wählen Sie diese Option nur aus, wenn Sie begonnen haben, ein vorhandenes Schaltflächenbild zu bearbeiten und es auf die Standardeinstellung zurücksetzen möchten.,
Schaltflächenbild bearbeiten: Wählen Sie diese Option, um Ihr eigenes Schaltflächenbild zu „zeichnen“.
Schaltflächenbild ändern: Wählen Sie diese Option, um das vorhandene Schaltflächenbild aus der Sammlung von Schaltflächenbildern von Office in eines Ihrer ausgewählten zu ändern.
Standardstil: Wenn Sie auf diese Schaltfläche klicken, wird auf der Symbolleiste nur das Symbol und kein Text angezeigt.
Nur Text (immer): Wenn Sie auf diese Schaltfläche klicken, wird auf der Symbolleiste nur der Text angezeigt, der im Namensfeld angezeigt wird und den Sie ändern können.
Bild und Text: Wenn Sie auf diese Schaltfläche klicken, wird auf der Symbolleiste sowohl das Symbol als auch der Text angezeigt.,
Wenn die Schaltfläche genau so angezeigt wird, wie Sie in der Symbolleiste angezeigt werden soll, klicken Sie im Dialogfeld Anpassen auf die Schaltfläche Schließen. Die Symbolleiste Aufnahme stoppen wird angezeigt. In der Symbolleiste Aufnahme stoppen befinden sich zwei Schaltflächen. Das Quadrat wird verwendet, um die Aufnahme zu stoppen und die Linien und Kreis werden verwendet, um die Aufnahme anzuhalten.

Tipp: Wenn Sie versehentlich die Symbolleiste Aufnahme beenden schließen, gehen Sie zu Ansicht-Symbolleisten und setzen Sie ein Häkchen in das Kontrollkästchen Aufnahme stoppen Symbolleiste., Wenn Sie versehentlich das X in der Symbolleiste Aufnahme stoppen verwenden, um die Aufnahme eines Makros zu stoppen, gehen Sie zu Ansicht-Symbolleisten und setzen Sie ein Häkchen in das Kontrollkästchen Aufnahme stoppen Symbolleiste und verwenden Sie dann die entsprechende Schaltfläche.
Schritt 3: Notieren Sie das Makro
Führen Sie die Aufgaben aus, die Ihr neues Makro für Sie ausführen soll. Wenn Sie die Makroaufnahme unterbrechen müssen, um nicht verwandte Arbeiten auszuführen, drücken Sie die Pause-Taste in der Symbolleiste Aufnahme stoppen. Drücken Sie die Pause-Taste erneut, um die Aufnahme fortzusetzen. Drücken Sie die Stopp-Taste, um die Aufnahme zu stoppen, wenn Sie die Aufnahme Ihrer Aufgaben beendet haben.,
Schritt 4: Testen Sie das Makro
Testen Sie immer ein Makro, insbesondere wenn Sie es für eine andere Person erstellt haben. Klicken Sie zum Testen des Makros auf die von Ihnen erstellte Symbolleistenschaltfläche oder klicken Sie auf Extras-Makromakros, und doppelklicken Sie auf den Makronamen.
Weitere Informationen und Unterstützung zur Verwendung von Makros und VBA-Programmierung in Microsoft Office finden Sie auf der besten VBA-Website der Welt (erstellt von yours truly): www.VBAExpress.com