følgende er trinn-for-trinn-instruksjoner du trenger for å spille inn en makro, kan du gjøre makro tilgjengelig for bruk i en enkelt fil eller til bruk i hvilken som helst fil du vil åpne, og tilordne en verktøylinje-knappen for å kjøre makroen. Det er enkelt!
En av de beste grunnene til å opprette en makro er å raskt bytte skrivere. Alle som bruker Ordet en mye vet at når du velger en annen skriver, det kan noen ganger påvirke dokumentet layout., Så når du lager et dokument som du vet vil bli skrevet ut til en bestemt skriver, bør du velge at skriveren mens du designe det. Snarere enn å gå til FilePrint og endre skriveren, kan du bare trykke på en knapp på verktøylinjen. Jeg hadde flere slike knapper på en av mine jobber fordi vi hadde svart & hvitt-skriver, den lille $40,000 fargeskriver, og en kvart million-dollar fargeskriver. Det var viktig at jeg ikke skrives ut på feil måte når du skriver ut på disse super-high-color-jobber i store mengder.,
neste gang du trenger å utføre denne eller en lignende oppgave, ta opp de oppgaver som en makro, og du har bare å trykke på en knapp for å utføre dem igjen.
Trinn 1: Forberede seg til å ta opp
Hvis du ønsker makroen skal være tilgjengelig bare i en bestemt fil, kan du åpne filen først.
Fra menyen, velg Verktøy-Makro registrer Ny Makro. Følgende dialogboks vises:
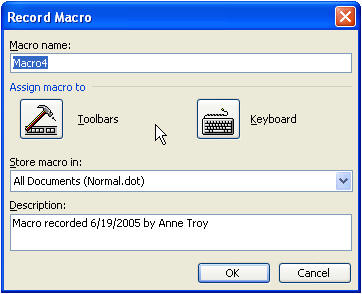
I makronavn-boksen skriver du inn navnet du vil bruke for din makro. Det må ikke ha noen områder og bør ikke inneholde spesialtegn.,
Bestemme hvor du vil lagre makroen. Hvis du ønsker det tilgjengelige i det gjeldende dokumentet bare klikk på Lagre Makroen i drop-down boksen og velg det aktive dokumentet i navnet. Hvis du ønsker at makroen skal være tilgjengelig for bruk med en hvilken som helst fil, velger du Alle Dokumenter (Normal.prikk).
Gi makroen en beskrivelse i Beskrivelse-boksen. Standard beskrivelse vil si den dato makroen ble registrert, og brukernavn. Brukernavnet automatisk kommer fra den informasjon under Ordet Verktøy-Alternativer, Bruker Info.,
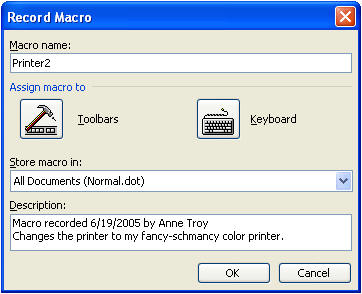
Trinn 2: Tilordne Makroen til en Verktøylinje-Knappen
Klikk på Verktøylinjer-knappen.
Tilpass-dialogboksen vises. Sørg for at du er i kategorien Kommandoer.
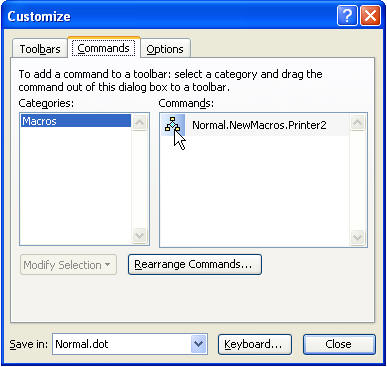
I den høyre kolonnen, vil du se et ikon med en tittel som ligner dine makro navn. Klikk på ikonet og dra det opp til en plassering du velger på en verktøylinje du velger. Musepekeren må ha et plusstegn (+) hengende på det før du løfter fingeren din fra musen eller ikonet vil ikke bli plassert., (Mens du drar, vil du se en X hengende på musepekeren.)
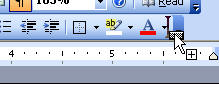
Når ikonet er plassert på verktøylinjen, klikk på Endre-knapp for Valg, og ulike alternativer vises. I det følgende beskrives bare de valg som gjelder for vårt formål her:
Navn: Skriv inn navnet på makroen som det skal vises på verktøylinjen hvis du kommer til å bruke tekst stil-knappen (beskrevet nedenfor).
Reset-Knappen Bilde: Velg dette hvis du har begynt å redigere en eksisterende knapp bildet, og du ønsker å tilbakestille til standard.,
Rediger-Knappen Bilde: Velg dette alternativet for å «trekke» ditt eget bilde-knappen.
Endre-Knappen Bilde: Velg dette alternativet for å endre eksisterende knapp bildet til ett av dine ved å velge fra Office ‘ s samling av knappen bilder.
Standard Stil: klikk på denne knappen, blir knappen på verktøylinjen vises bare på ikonet og ingen tekst.
Bare Tekst (alltid): klikk på denne knappen, blir knappen på verktøylinjen viser bare tekst som det er vist i Navn-boksen, som du kan endre.
Bilde og Tekst: klikk på denne knappen, blir knappen på verktøylinjen viser både ikon og tekst.,
Når knappen vises nøyaktig slik du vil at det skal vises på verktøylinjen, trykker du på lukk-knappen i dialogboksen Tilpass. Stopp Opptak-verktøylinjen vises. Det er to knapper på den Stoppe Opptaket verktøylinjen. Plassen er brukt for å STOPPE opptaket, og linjer og sirkler er brukt for å ta en PAUSE i innspillingen.

Tips: Hvis du ved et uhell lukker Stoppe Opptaket verktøylinjen, kan du gå til Vis-Verktøylinjer og sette en hake i Stopp Opptak-verktøylinje-avkrysningsruten., Hvis du ved et uhell bruk » X » på den Stoppe Opptaket verktøylinjen for å stoppe opptaket en makro, kan du gå til Vis-Verktøylinjer og sette en hake i Stopp Opptak-verktøylinje-avmerkingsboksen, og deretter bruker den riktige knappen.
Trinn 3: Registrere Makro
Utføre de oppgavene du ønsker din nye makro til å utføre for deg. Hvis du må avbryte makro opptak for å utføre en ikke-relatert arbeid, trykker du på Pause-knappen på Stopp Opptak-verktøylinjen. Trykk på Pause-knappen igjen for å fortsette innspillingen. Hit Stopp-knappen for å Stoppe opptaket når du er ferdig med å spille inn oppgaver.,
Trinn 4: Test Makro
Alltid teste en makro, spesielt hvis du har opprettet den for å kjøre for noen andre. For å teste makro, klikk på knappen på verktøylinjen du har opprettet, eller trykk på Verktøy-Makro-Makroer, og dobbeltklikk makronavn.
For mer informasjon og hjelp om bruk av makroer og VBA programmering i Microsoft Office, kan du se de beste VBA nettstedet i verden (laget av undertegnede): www.VBAExpress.com