in deze handleiding wordt uitgelegd hoe je opstart vanaf een USB-flashstation en welke configuraties je nodig hebt.
Als u een nieuw computermodel hebt (meestal met Windows 8 of Windows 10) met UEFI/EFI, zorg er dan voor dat u de UEFI/EFI-configuratie leest voordat u verder gaat met het opstarten vanaf een USB-flashstation hieronder.
Als u op zoek bent naar het opstarten van een CD of DVD, volg dan de handleiding voor het opstarten van een CD of DVD.,
hoe op te starten vanaf een USB-flashstation
om uw computer op te starten vanaf een USB-flashstation, moet u ervoor zorgen dat:
- het USB-flashstation opstartbaar is
- het USB-flashstation wordt geprioriteerd in het menu opstartapparaten van uw BIOS / UEFI-Paneel. Ga voor meer informatie naar toegang tot BIOS/UEFI
- op bepaalde computermodellen (meestal ultrabooks) met een snelle opstartoptie, u moet snel opstarten uitschakelen voordat u kunt opstarten vanaf een USB
instructies
Methode #1 – Volg deze stappen om op te starten vanaf een USB:
- plaats de USB-flashstation., Het is aanbevolen dat u alle andere stations, Geheugenkaarten, printers, scanners etc.
- Herstart de computer
- druk op een willekeurige toets om op te starten vanaf een extern medium, als u wordt gevraagd om dit te doen
Methode #2 – Als u niet wordt gevraagd met dit type bericht, moet u worden gevraagd om een bepaalde combinatie van sleutels uit te voeren om een apparaat te selecteren om vanaf op te starten:
- plaats de USB-flashstation. Zoals hierboven, verwijder alle andere stations, Geheugenkaarten, printers etc.
- Herstart de computer
- toegang tot het opstartmenu.,Om de combinatie van sleutels voor uw specifieke PC fabrikanten te vinden, ga naar toegang Boot Menu.
- Kies het USB – item en druk op Enter

BIOS opstartmenu optie
het opstartmenu kan verschillende namen hebben voor de externe media:
1. +Removable Devices2. +Hard Drive3. CD-ROM Drive
Methode #3-als geen van de bovenstaande werken, controleer dan of de BIOS/UEFI instellingen correct zijn en u kunt het USB-item bovenaan de lijst in het opstartapparaat selecteren menu “verplaatsen”.,
met deze methode dwingt u uw computer altijd eerst vanaf een USB-flashstation op te starten en daarna vanaf uw harde schijf. Als een USB-stick niet beschikbaar is, zal de computer opstarten van de harde schijf.
Gewoonlijk is een” verwijderbare apparaten “of een” USB-HDD ” de flash drive die u zoekt.
deze lijst kan er ongeveer zo uitzien:
1st Drive 2nd Drive
afhankelijk van uw computermodel en BIOS-versie, kunt u op Enter klikken bij de optie 1st Drive om het menu te openen en in plaats daarvan het item USB drive te selecteren.,
het uitvoeren van deze stappen zou de bovenstaande lijst in iets als dit maken:
1st Drive 2nd Drive
zorg ervoor dat u de wijzigingen opslaat voordat u afsluit.
sneltoetsen
afhankelijk van de fabrikant van de PC moet u op verschillende toetsen of combinatie van toetsen drukken om toegang te krijgen tot het opstartmenu of het BIOS/UEFI-menu.
het opstartmenu is het Windows-menu waarmee u het apparaat kunt selecteren waarvan u wilt opstarten: HDD, USB, CD-ROM etc.,
als het opstartmenu niet beschikbaar is, kunt u uw computer dwingen op te starten vanaf een extern en verwijderbaar medium (zoals een USB-flashstation, CD of DVD) door uw BIOS/UEFI-instellingen te configureren.
nieuwere computers met UEFI / EFI moeten de oude modus hebben ingeschakeld (of de veilige boot uitschakelen). Als je een computer hebt met UEFI/EFI, ga dan naar UEFI / EFI configuratie.
uw USB-flashstation zal niet opstarten als de USB-flashstation niet opstartbaar is. Ga naar hoe op te starten vanaf een USB flash drive om de stappen te zien die u moet doen.,
om toegang te krijgen tot het opstartmenu
om toegang te krijgen tot het opstartmenu, vindt u de fabrikant van uw PC hieronder om te zien welke combinatie van toetsen u nodig hebt:
- Acer: Esc, F12 of F9. De meeste computers van Acer zouden met de F12-toets moeten werken.
- Asus: F8 of Esc
- Compaq: Esc of F9
- Dell: F12
- eMachines: F12
- Fujitsu: F12
- HP: Esc of F9. Als Esc werkt, moet u daarna mogelijk op F9 drukken: Esc + F9.
- Lenovo: F8, F10 of F12. Probeer bij computermodellen met de Novo-knop op de Novo-knop te drukken. Andere toetscombinaties: Fn + F11.,
- Samsung: Esc of F2 of F12. Gebruikers van ultrabooks van Samsung moeten de fast boot optie in BIOS/UEFI uitschakelen voordat ze opstarten vanaf een USB-apparaat. Om het snel opstarten uit te schakelen, ga naar toegang tot BIOS/UEFI > Samsung en zoek de combinatie van toetsen die je nodig hebt om toegang te krijgen.
- VAIO: Esc, F10 of F11. Op sommige Sony VAIO computers modellen moet u mogelijk op de Assist knop drukken.,
- Toshiba: F12
om toegang te krijgen tot BIOS / UEFI
om toegang te krijgen tot de BIOS/UEFI, vindt u hieronder uw PC-fabrikant om te zien welke combinaties van sleutels u nodig hebt:
- Acer: Del of F2 sleutel. De meeste modellen zouden met de F2-toets moeten werken.
- Asus: Delete or Del key
- Compaq: F10
- Dell: F2
- eMachines: Tab or Del
- Fujitsu: F2
- HP: Esc, F10, F11. Op bepaalde Paviljoenmodellen moet u in plaats daarvan op F1 drukken.
- Lenovo: F1 of F2., Als uw computer een laptop van Lenovo is, probeer dan te zoeken naar een kleine knop naast de AAN / UIT-knop.
- Samsung: F2. Op sommige ultrabooks-modellen moet u mogelijk op F10 drukken.
- VAIO: F1, F2, F3. Op modellen met de Assist-toets drukt u op Assist.
- Toshiba: F1, F2, F12 of Esc.
UEFI / EFI-configuratie
Windows 8-en Windows 10-computers hebben meestal de nieuwe UEFI / EFI die enige configuratie nodig heeft voordat u vanaf een USB-flashstation kunt opstarten.
Als u niet zeker weet hoe u toegang moet krijgen tot UEFI/EFI, ga dan naar de instructies voor toegang tot BIOS/UEFI.,
u moet de secure boot optie uitschakelen. Alternatieve namen kunnen elk van de volgende namen zijn, afhankelijk van uw computermodel:
- oudere ondersteuning. Als u Legacy-ondersteuning in de lijst hebt staan, moet u ervoor zorgen dat deze aan of is ingeschakeld.
- juridische CSM. Als u Legacy CSM vermeld, zorg ervoor dat het is ingeschakeld of ingeschakeld.
- start CSM. Als u CSM starten hebt vermeld, moet u ervoor zorgen dat deze aan of is ingeschakeld.
- CSM. Als je CSM hebt, zorg er dan voor dat deze aan of is ingeschakeld.
- UEFI / Legacy Boot. Als je een opstartoptie voor UEFI/Legacy hebt, zorg er dan voor dat deze alleen als beide of als Legacy is geselecteerd.,
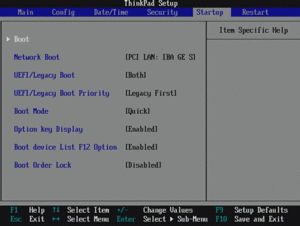
- opstartmodus. Als u een opstartmodus-optie hebt vermeld, moet u ervoor zorgen dat Legacy-ondersteuning is geselecteerd.

- boot Optiefilter. Als u een opstartoptie filteroptie hebt, zorg er dan voor dat u ook Legacy selecteert: UEFI en Legacy, Legacy First, Legacy Only

nadat u de wijzigingen hebt aangebracht om de veilige opstart uit te schakelen (of legacy-modus in te schakelen), zorg er dan voor dat u de wijzigingen opslaat.
Dit wordt meestal gedaan door op de F10 toets te klikken.,
voor meer informatie over hoe u de legacy-modus kunt inschakelen, leest u onze gids “Legacy-modus inschakelen” of De Gids “Secure Boot uitschakelen”.
problemen oplossen
HDD is zichtbaar, maar niet USB
als de optie HDD zichtbaar is in het opstartmenu, maar niet in het USB-station, volg dan deze tips en start uw computer opnieuw op om het opnieuw te proberen:
- als uw computer meerdere USB-poorten heeft: sluit de flashdrive aan in verschillende poorten voor elke opstart die u doet
- als uw computer USB 2.0-en USB 3.0-poorten heeft: probeer de flash drive alleen op de USB 2., moet ervoor zorgen dat:
- de USB-bootable
- u kunt kiezen uit de USB-poort van de lijst van opstartapparaten met of configureren van het BIOS/UEFI om altijd op te starten vanaf een USB-stick en vervolgens vanaf de harde schijf
Op de nieuwe computer modellen met UEFI/EFI, u ook moet weten:
- Dat de legacy-modus moet worden ingeschakeld (alternatieve namen zijn: het uitschakelen van de secure boot -)
Op sommige ultrabooks modellen met een Snelle Boot optie:
- Uitschakelen snelle boot
Als u meer assistentie nodig heeft voor het opstarten van uw USB-raadpleeg het volgende artikel: Problemen met Opstarten vanaf USB.,
meer informatie
ondersteuning Links
- Easy Recovery Essentials for Windows – onze reparatie-en herstelschijf.
Het is een eenvoudig te gebruiken en geautomatiseerde diagnostische schijf. Het is beschikbaar voor Windows 8, Windows 7 en Windows Vista. Het is ook beschikbaar voor Windows XP en Windows Server.Lees meer op Windows Recovery Disks.
- de NeoSmart Support Forums, member-to-member technische ondersteuning en probleemoplossing.
- ontvang een gereduceerde prijs voor vervangende setup-en installatieschijven: Windows XP, Windows Vista, Windows 7, Windows 8, Windows 10.,
Toepassing Systemen
Deze Windows-gerelateerde knowledgebase artikel is van toepassing op de volgende besturingssystemen:
- Windows XP (alle edities)
- Windows Vista (alle edities)
- Windows 7 (alle edities)
- Windows 8 (alle edities)
- Windows 8.1 (alle edities)
- Windows-10 (alle edities)
- Windows Server 2003 (alle edities)
- Windows Server 2008 (alle edities)
- Windows Server 2012 (alle edities)
stel een edit