wilt u foto’ s van iCloud naar uw iPhone, iPad of computer downloaden? met iCloud Photos kunt u afbeeldingen opslaan en delen met behulp van de online foto-opslag van Apple. Maar hoe krijg je je foto ‘ s uit iCloud en op uw apparaat? En hoe slaat u foto ‘ s op die met u zijn gedeeld via iCloud Photo Sharing? In deze tutorial ontdek je hoe je foto ‘ s van iCloud naar je iPhone, iPad, Mac of PC kunt downloaden.,
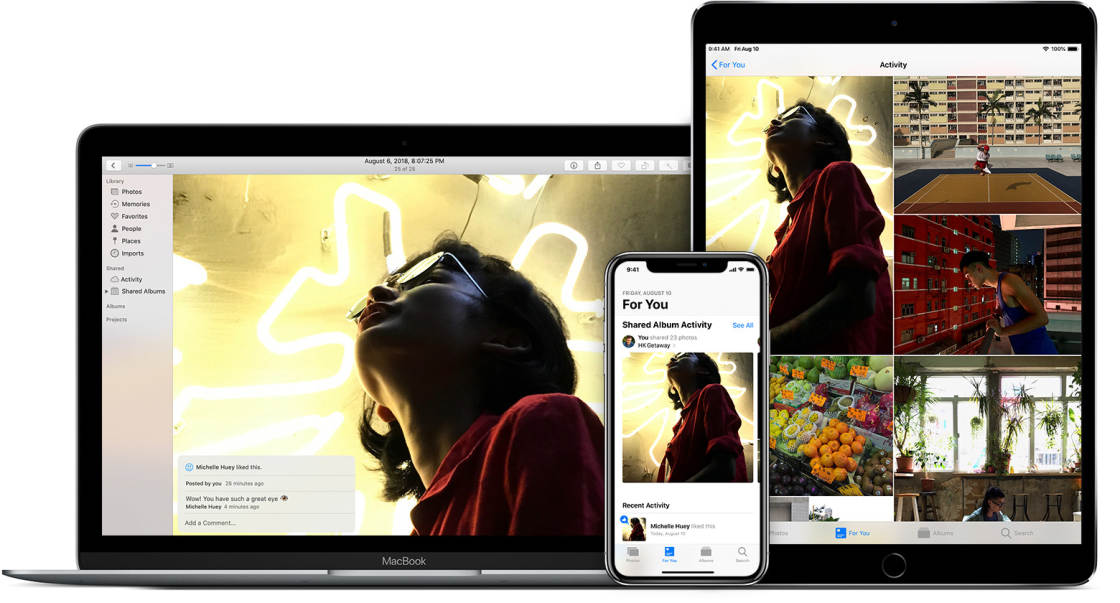
inhoudsopgave: Hoe Download ik foto ‘ s van iCloud
klik op een titel link hieronder om direct naar dat gedeelte van het artikel te gaan:
1. Foto ‘ s downloaden van iCloud naar iPhone
2. Foto ’s overbrengen tussen iPhone & iPad met behulp van iCloud
3. Hoe foto ‘ s van iCloud naar Mac
Te Downloaden 4. Foto ‘ s downloaden van iCloud naar Windows PC
5. Hoe om foto ‘ s te downloaden van iCloud.com
6., Foto ’s downloaden van iCloud-gedeeld Album
foto’ s downloaden van iCloud naar iPhone
met iCloud-Foto ’s kunt u automatisch al uw iPhone-foto’ s uploaden naar iCloud.
zodra uw afbeeldingen in iCloud staan, is het gemakkelijk om ze te openen vanaf uw andere apparaten (zoals iPad of computer).
iCloud slaat de versies met volledige resolutie van uw foto ‘ s op. Afhankelijk van uw iCloud-instellingen kan uw iPhone echter kleinere versies van uw afbeeldingen opslaan (om ruimte vrij te maken op uw telefoon).,
u kunt uw iCloud-Foto-instellingen controleren door naar Instellingen > foto ‘ s te gaan. Als optimaliseer iPhone opslag is geselecteerd, uw iPhone zal het opslaan van kleinere versies van uw foto ‘ s.
maar maak je geen zorgen! U kunt de full-resolution foto ‘ s van iCloud op elk gewenst moment downloaden.
dus, hoe downloadt u uw full-resolution foto ‘ s van iCloud naar uw iPhone?
controleer eerst of uw telefoon toegang heeft tot internet. Wi-Fi is de beste optie., U kunt uw mobiele gegevens gebruiken, maar houd er rekening mee dat als u veel foto ‘ s downloadt u uw gegevensplan zou kunnen overschrijden.
Als u een enkele afbeelding wilt downloaden om te bewerken, opent u de foto in uw favoriete fotobewerkings-app. Open bijvoorbeeld de app Foto ‘ s en tik rechtsboven op Bewerken.
de afbeelding met volledige resolutie zal beginnen met downloaden. Zodra het is gedownload, kunt u doorgaan en bewerken van uw foto.,
wilt u de versies met volledige resolutie van uw foto ‘ s liever op uw iPhone opslaan (in plaats van kleinere versies)?
zo ja, ga naar Instellingen > foto ‘ s > originelen downloaden en bewaren.
als u veel foto ‘ s in iCloud hebt, kan het enkele uren duren om ze allemaal naar uw iPhone te downloaden.
na het downloaden worden uw afbeeldingen met volledige resolutie opgeslagen in de app Foto ‘ s op uw iPhone., Houd er gewoon rekening mee dat je iPhone voldoende vrije opslagruimte moet hebben om deze foto ‘ s op te slaan.
Hoe Kan Ik foto ’s overbrengen tussen iPhone & iPad met behulp van iCloud
heeft u zowel een iPad als een iPhone?
als dat zo is, kunt u uw iPhone-foto ‘ s automatisch downloaden naar de iPad met behulp van iCloud.
het hebben van uw iPhone foto ’s op uw iPad kunt u bekijken en bewerken van uw foto’ s op een groter scherm.
dus, hoe zet je foto ‘ s over tussen iPhone en iPad?
Het is eenvoudig!,
zorg ervoor dat iCloud Foto ‘ s is ingeschakeld op beide apparaten.
ga op uw iPhone naar Instellingen > foto ‘ s > iCloud-Foto ‘ s. Zorg ervoor dat iCloud-Foto ‘ s is ingeschakeld (groen).
doe nu hetzelfde op uw iPad (instellingen > foto ‘ s > iCloud Foto ‘ s).
Alle foto ‘ s op beide apparaten worden geüpload naar iCloud. Eenmaal geüpload, dezelfde beelden zullen verschijnen in de foto ‘ s app op zowel uw iPhone en iPad.,
Dit wordt “synchroniseren” genoemd.”Wanneer uw foto’ s worden gesynchroniseerd tussen apparaten, alle wijzigingen die u op het ene apparaat zal worden weerspiegeld op het andere apparaat.
dus als u foto ‘ s op uw iPad bewerkt, zullen die bewerkte afbeeldingen automatisch op uw iPhone verschijnen. En vice versa.
houd er rekening mee dat als u een foto van het ene apparaat verwijdert, deze ook van het andere apparaat wordt verwijderd.
Hoe Download ik foto ’s van iCloud naar Mac
wilt u foto’ s van uw iPhone overbrengen naar uw Mac-computer?, Misschien wilt u een back-up van uw foto ‘ s maken op een externe harde schijf?
met iCloud-Foto ‘ s is het gemakkelijk!
controleer eerst of iCloud-Foto ‘ s zijn ingeschakeld op zowel uw iPhone als uw Mac.
ga op uw iPhone naar Instellingen > foto ‘ s > iCloud-Foto ‘ s.
klik op de Mac op het Apple-pictogram linksboven in het scherm. Ga naar Systeemvoorkeuren > iCloud.,
zorg ervoor dat de optie Foto ‘ s is ingeschakeld, klik vervolgens op Opties.
controleer vervolgens of iCloud-Foto ‘ s zijn ingeschakeld.
klik op Gereed en sluit vervolgens het iCloud-opties-venster.
als iCloud-Foto ’s op beide apparaten zijn ingeschakeld, wordt de app Foto’ s op uw iPhone en Mac gesynchroniseerd.
elke keer dat u een nieuwe foto maakt met uw iPhone, wordt deze automatisch weergegeven in de foto ‘ s-app op uw Mac.,
vanuit de foto-app van uw Mac kunt u afbeeldingen met volledige resolutie downloaden naar de harde schijf (of een externe schijf). Zo doe je het:
Open De app Foto ‘ s op je Mac. Selecteer vervolgens de afbeeldingen die u wilt downloaden. Om meerdere afbeeldingen te selecteren, gebruikt u een van de volgende opties:
- om een groep foto ‘ s te selecteren, sleept u over de afbeeldingen.
- om meerdere foto ‘ s te selecteren die niet in een groep zijn, houdt u de Command-toets ingedrukt terwijl u op elke afbeelding klikt.
- om alle foto ‘ s te selecteren, drukt u op Command + A.,
wanneer u de foto ‘ s hebt geselecteerd, gaat u naar Bestand > exporteren > foto ‘ s exporteren.
controleer de exportinstellingen en klik vervolgens op Exporteren.
Selecteer de locatie waarnaar u de foto ‘ s wilt exporteren, bijvoorbeeld afbeeldingen, externe harde schijf, enz. Klik vervolgens op Exporteren.
De foto ‘ s worden gedownload naar de door u gekozen locatie op de Mac of externe harde schijf.,
Hoe foto ‘ s van iCloud naar een Windows-PC downloaden
heeft u een Windows-computer?met
met iCloud voor Windows kunt u automatisch foto ‘ s downloaden van de iPhone naar een Windows-PC.
controleer eerst of iCloud-Foto ‘ s zijn ingeschakeld op uw iPhone (Instellingen > foto ‘ s > iCloud-Foto ‘ s).
controleer vervolgens of de iCloud voor Windows-software op uw computer is geïnstalleerd. Als u dat niet doet, klik dan hier om het te downloaden van de Apple-website.,
open iCloud voor Windows op uw computer en meld u aan met uw Apple ID.
zorg ervoor dat de optie Foto ‘ s is ingeschakeld en klik vervolgens op Opties.
schakel iCloud-fotobibliotheek in en Download nieuwe foto ’s en video’ s naar mijn PC.
klik op Gereed en pas vervolgens toe.
wanneer u nu foto ‘ s maakt met uw iPhone, worden ze automatisch naar uw computer gedownload.
om uw iCloud-foto ‘ s op uw computer te vinden, gaat u naar Bestandsverkenner > iCloud-Foto ‘ s., Foto ‘ s van uw iPhone verschijnt in de map Downloads.
indien u wilt, kunt u de afbeeldingen naar een andere map op uw computer kopiëren. Of kopieer ze naar een externe harde schijf om een extra back-up van uw foto ‘ s te maken.
foto ’s downloaden van iCloud.com
Wist u dat u uw iCloud-foto’ s kunt bekijken en downloaden via de iCloud-website?
Dit betekent dat u foto ‘ s naar elke computer kunt downloaden – zelfs als deze niet van u is.
open gewoon een webbrowser op de computer en ga naar iCloud.com.,
Meld u aan met uw Apple ID en wachtwoord.
klik op foto ‘ s om uw iCloud-fotobibliotheek te openen.
Zoek de foto ’s die u wilt downloaden en selecteer ze met een van de volgende opties:
- om een groep foto’ s te selecteren, klikt u op de eerste foto, houdt u de Shift-toets ingedrukt en klikt u op de laatste foto in het bereik.
- om meerdere foto ‘ s te selecteren die niet in een groep zijn, houdt u de Command-toets ingedrukt terwijl u op elke afbeelding klikt.
- om alle foto ‘ s te selecteren, drukt u op Command + A.,
wanneer u de gewenste afbeeldingen hebt geselecteerd, klikt u rechtsboven op het downloadpictogram (wolk met pijl omlaag).
uw foto ‘ s zullen naar de computer worden gedownload. U vindt ze in een map met de naam iCloud Foto ‘ s in de map Downloads. Vanaf daar kunt u de afbeeldingen verplaatsen naar elke locatie op uw computer of externe harde schijf.
Als u klaar bent met het downloaden van foto ‘ s, log dan uit bij iCloud door rechtsboven op uw naam te klikken en vervolgens uit te loggen.,
Als u zich niet afmeldt, heeft de volgende persoon die de computer gebruikt mogelijk toegang tot uw iCloud-account.
foto ’s downloaden van een door iCloud gedeeld Album
iCloud-fotodeling maakt het eenvoudig om foto’ s te delen met vrienden en familie.
maar hoe download je foto ‘ s van een door iCloud gedeeld Album naar je apparaat?
wanneer iemand foto ‘ s met u deelt, ontvangt u een e-mail of een melding op het scherm. Klik op Abonneren om toegang te krijgen tot de gedeelde afbeeldingen.,
u kunt deze gedeelde foto ‘ s Nu downloaden naar uw iPhone, iPad of computer.
6.1 Hoe foto ’s van iCloud-gedeeld Album naar iPhone of iPad downloaden
Op iPhone of iPad opent u de app Foto’ s en selecteert u Albums onderaan het scherm.
tik in het gedeelte gedeelde Albums op de naam van het album dat u wilt openen. Als u het gewenste album niet kunt zien, tikt u op Alles weergeven.
wanneer u het gedeelde album hebt geopend, tikt u rechtsboven op Selecteren.,
Selecteer de foto ‘ s die u wilt downloaden. Als u alle foto ‘ s in het album wilt downloaden, tikt u op Alles selecteren.
wanneer u de afbeeldingen hebt geselecteerd, tikt u op het pictogram Delen linksonder in het scherm.
Scroll naar beneden en tik op afbeeldingen opslaan.
de afbeeldingen zullen worden gedownload naar uw hoofd fotobibliotheek in de app Foto ‘ s.
6.,2 foto ’s downloaden van iCloud-gedeeld Album naar Mac
Als u een Mac hebt, kunt u de app Foto’ s gebruiken om gedeelde foto ‘ s naar uw computer te downloaden.
Open De app Foto ‘ s op uw Mac.
in de linker zijbalk ziet u gedeelde Albums. Klik indien nodig op de pijl links van gedeelde Albums om de albums weer te geven die u hebt gedeeld of waarop u bent geabonneerd.
klik op het gedeelde album dat u wilt openen. Selecteer de afbeeldingen die u wilt downloaden, ga dan naar Bestand > Export > foto ‘ s exporteren.,
controleer de exportinstellingen en klik vervolgens op Exporteren.
Selecteer de map waarnaar u de foto ‘ s wilt exporteren, bijvoorbeeld afbeeldingen. Klik vervolgens op Exporteren.
De foto ‘ s zullen worden gedownload naar de door u gekozen map op uw Mac.
6.3 Hoe Download ik foto ‘ s van een door iCloud gedeeld Album naar een Windows-PC
heeft u een Windows-computer? Als dat zo is, kunt u iCloud voor Windows gebruiken om toegang te krijgen tot foto ‘ s die via iCloud worden gedeeld.,
Als u de iCloud voor Windows-software niet op uw computer hebt, klikt u hier om het te downloaden.
open iCloud voor Windows op uw computer en meld u aan met uw Apple ID.
zorg ervoor dat de optie Foto ‘ s is ingeschakeld en klik vervolgens op Opties.
zorg ervoor dat iCloud-fotodeling (of gedeelde Albums) is ingeschakeld.
klik op Gereed en pas vervolgens toe.
om de door iCloud gedeelde Albums op uw computer te vinden, gaat u naar Bestandsverkenner > iCloud-Foto ‘ s.,
gedeelde foto ‘ s zullen in de gedeelde map verschijnen.
vanaf hier kunt u de gedeelde foto ‘ s naar elke map op uw computer kopiëren.
6.4 hoe gedeelde foto ‘ s downloaden als u geen iCloud-gebruiker bent
Wat als u geen iCloud-account hebt? Kun je nog steeds foto ‘ s bekijken en downloaden die gedeeld worden via iCloud Sharing?
Ja, dat kan!
wanneer iemand een door iCloud gedeeld Album met u deelt, ontvangt u een e-mail. Klik op de iCloud-link in de e-mail om toegang te krijgen tot de foto ‘ s in uw webbrowser.