Bottom Line: Bespaar tijd door zeven manieren te leren om cellen en bereiken te selecteren met behulp van sneltoetsen.
vaardigheidsniveau: Beginner
Download het Excel-bestand
Als u samen met de video wilt volgen met hetzelfde werkblad dat ik gebruik, kunt u het hier downloaden:
![]() navigeren door cellen en bereiken.xlsx (24.5 KB)
navigeren door cellen en bereiken.xlsx (24.5 KB)
sneltoetsen om cellen te selecteren
wie houdt er niet van een sneltoets om dingen sneller en gemakkelijker te maken?, In dit bericht wil ik graag zeven sneltoetsen delen die zullen helpen om uw werkblad een betere ervaring te maken. Als je ooit merkt dat je naar beneden scrollen duizenden rijen met de muis, dan zullen deze snelkoppelingen bespaart u tijd.
Selecteer de laatst gebruikte cel
ongeacht waar u begint in uw werkblad, Ctrl+End brengt u naar het snijpunt van de laatst gebruikte kolom en de laatst gebruikte rij.,
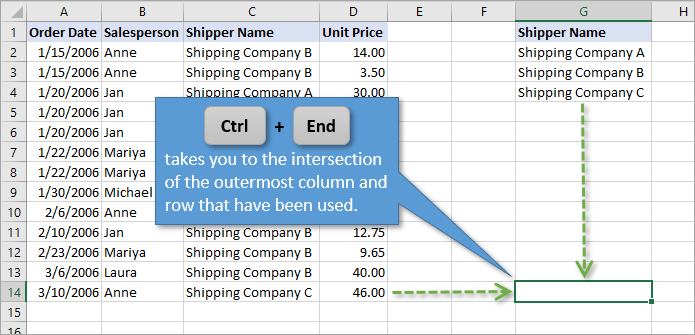
soms, wanneer u deze snelkoppeling gebruikt, zal Excel uw selectie verplaatsen zodat deze verder naar rechts of verder naar beneden is dan het gegevensbereik dat u kunt zien.
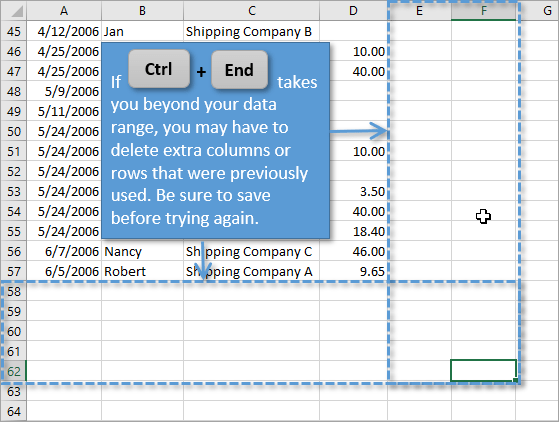
Dit komt meestal omdat er eerder gegevens of opmaak in die cellen waren, maar het is verwijderd. U kunt dit wissen door een van de eerder gebruikte rijen of kolommen te verwijderen en vervolgens uw werkmap op te slaan. (Soms volstaat het om op Opslaan te drukken, zonder dat u cellen hoeft te verwijderen.)
Ctrl + End selecteert de laatst gebruikte cel op het werkblad., Er kunnen echter vormen zijn (grafieken, snijmachines, enz.) op het blad hieronder of rechts van die cel. Zorg er dus voor dat uw blad geen vormen bevat voordat u die rijen/kolommen verwijdert.
Selecteer de eerste zichtbare cel
met Ctrl+Home komt u altijd bij de eerste zichtbare cel (met uitzondering van verborgen rijen/kolommen) op het werkblad, tenzij uw werkblad Vastzetvensters heeft.,
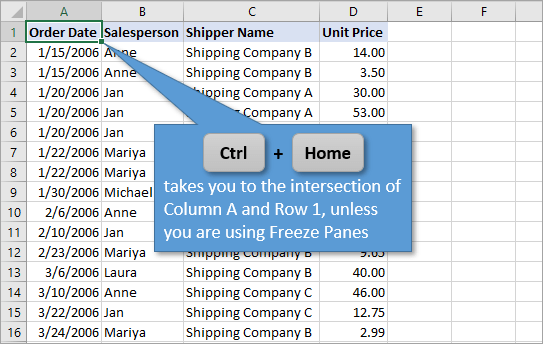
panelen vastzetten vergrendelen rijen en kolommen op hun plaats, zodat ze altijd zichtbaar zijn, ongeacht waar u naar scrolt in het werkblad. Freeze-panes zijn vooral handig als u titels, headers of productnamen wilt zien die helpen om uw gegevens te identificeren.
Als u Freeze Panes gebruikt, brengt de sneltoets Ctrl + Home u naar de eerste cel in uw werkblad die zich voorbij de Freeze Panes bevindt. In dit voorbeeld zijn Rij 1 en kolom A bevroren, dus de Ctrl+Home snelkoppeling brengt ons naar cel B2.,
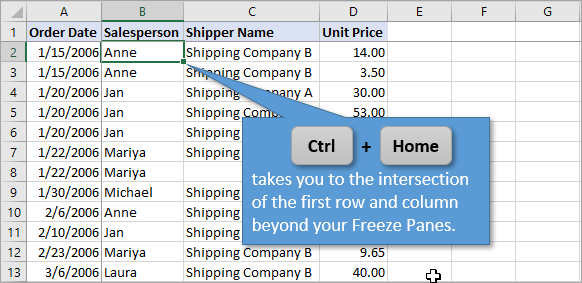
Selecteer laatste cel in aaneengesloten bereik
Ctrl+pijltoets
met Ctrl samen met de pijltjestoetsen kunt u naar het begin of einde van aaneengesloten gegevens in een rij of kolom gaan. Als u bijvoorbeeld bovenaan een kolom begint en vervolgens op Ctrl+drukt? u springt naar de laatste cel in die kolom vóór een lege cel., Als u dit proces herhaalt, wordt u verder in de kolom naar vlak voor de volgende lege cel verplaatst.
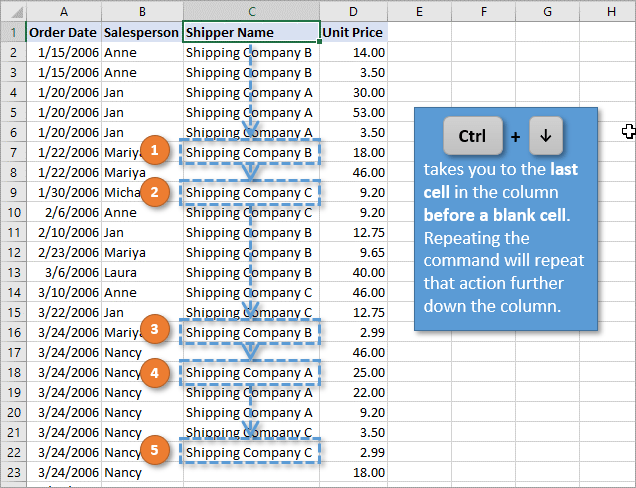
Ctrl+? zal dat proces in de opwaartse richting omkeren. En natuurlijk, het vasthouden van Ctrl tijdens het gebruik van de linker of rechter pijltoets bereikt dezelfde actie horizontaal in plaats van verticaal.
een alternatief met de muis
u kunt dezelfde actie uitvoeren met uw muis in plaats van het toetsenbord, als u wilt. Ga gewoon met de muis over de onderste regel van de cel totdat de cursor verandert in en pijl met dradenkruis (zie hieronder). Dubbelklik dan., Dat zal je naar beneden springen Naar de laatste cel in de aaneengesloten reeks gegevens voor die kolom.
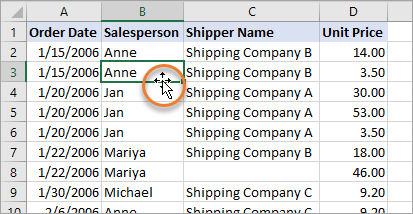
cellen toevoegen aan het geselecteerde bereik
Als u Shift samen met uw pijltoetsen gebruikt, u kunt meerdere cellen één voor één selecteren. Als u bijvoorbeeld in een cel begint en op Shift+drukt?, het benadrukt de originele cel en de cel net eronder.,
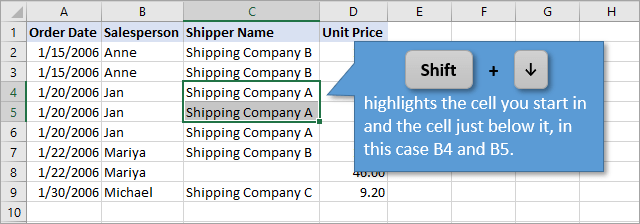
hetzelfde idee geldt voor de pijlen links, rechts of omhoog. En als u de verschuiving-toets ingedrukt houdt, kunt u doorgaan met het verplaatsen over meerdere cellen in meerdere richtingen om een volledig gegevensbereik te selecteren.
Selecteer meerdere cellen in aaneengesloten bereik
Ctrl+Shift+pijltoets
met hetzelfde proces als in sneltoets 3, maar door de Shift-toets toe te voegen, kunt u meerdere cellen tegelijkertijd selecteren., Het markeert alles, van de cel waarin u bent begonnen tot de cel waarnaar u springt.
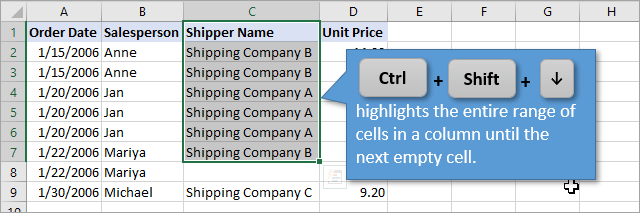
zoals hiervoor geldt hetzelfde concept met pijlen die in andere richtingen gaan.
dit proces selecteert alleen cellen die voor een lege cel komen. Soms kan een kolom echter veel lege cellen hebben. Als dat zo is, kan deze methode niet uw beste optie., Om grote hoeveelheden gegevens te selecteren die veel blanco ‘ s bevatten, raad ik aan om dit bericht uit te checken voor een aantal alternatieven:
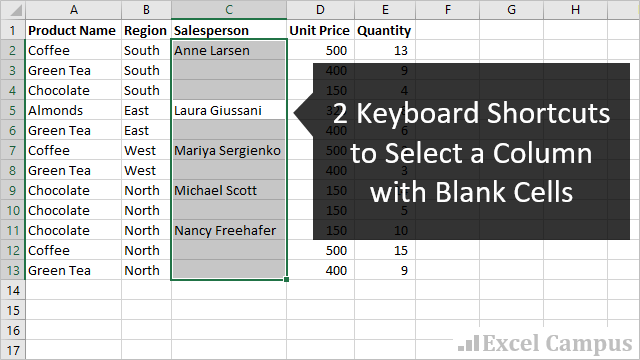
2 sneltoetsen om een kolom met lege cellen te selecteren
Selecteer alle cellen naar de eerste of laatste cel
sneltoetsen 1 en 2 leerden ons hoe te springen van welke cel we ook zijn naar de beginhoek (Home) of eindhoek (End) van ons gegevensbereik. Het toevoegen van Shift in de mix selecteert eenvoudig alle cellen tussen die springpunten.,
dus als we bijvoorbeeld in cel C5 beginnen en op Ctrl+Shift+Home drukken, wordt het volgende bereik geselecteerd., is:
Ctrl+Shift+Home
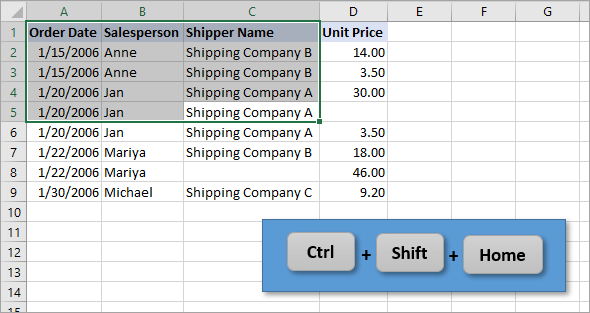
Als we waren om te beginnen bij de C5 en druk op Ctrl+Shift+End bereik van de gegevens die zullen worden geselecteerd:
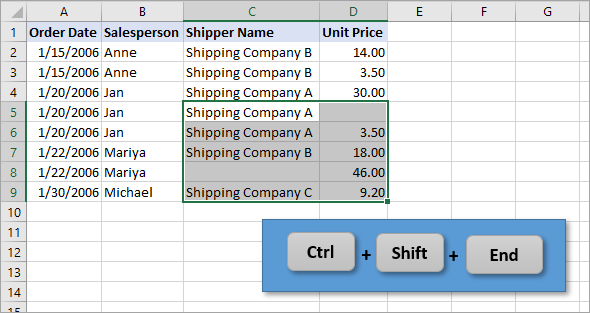
Ctrl+Shift+End
Selecteer Alle Cellen
Druk op Ctrl+A een tweede keer om alle cellen te selecteren in het blad.,
als uw spreadsheet meerdere gegevensblokken heeft, selecteert Excel het gegevensblok rondom uw cel als u op Ctrl+A drukt.u zult in het onderstaande voorbeeld zien dat de gegevens van de Verzendernaam niet zijn geselecteerd. Dit komt omdat er lege kolommen zijn tussen het en het gegevensblok dat onze oorspronkelijke cel, B3, omringt.
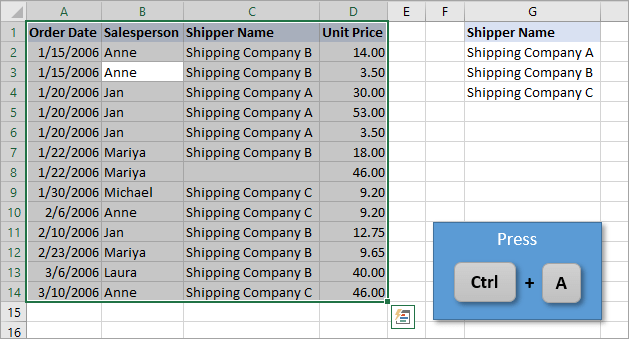
als het uw bedoeling is om alle cellen op het werkblad te selecteren, drukt u gewoon een tweede keer op Ctrl+A en uw hele werkblad wordt gemarkeerd.,
beter, sneller, slimmer
Ik hoop dat u een aantal van deze sneltoetsen naar het geheugen kunt committen. Als u ze in de praktijk brengt, kunt u uw werkbladen efficiënter en sneller navigeren en onderhouden.