Denne veiledningen forklarer hvordan du starter fra en USB-flash-stasjonen og hva konfigurasjoner må du ha.
Hvis du har en ny datamaskin modell (vanligvis med Windows 8 eller Windows-10) som har UEFI/EFI, sørg for at du lese innstillingen for UEFI/EFI-konfigurasjon før du går videre til Hvordan du kan starte opp fra en USB-flash-stasjonen nedenfor.
Hvis du ønsker å starte fra en CD eller DVD, må du følge Starte opp fra en CD-eller DVD-guide i stedet.,
Hvordan å starte opp fra en USB-flash-enhet
for at maskinen skal starte fra en USB-flash-stasjon, må du sørge for følgende:
- USB-flash-enheten er oppstartbar
- USB-flash-enhet er prioritert i Bagasjerommet enheter-menyen i BIOS/UEFI-panelet. For mer informasjon, gå til Å få tilgang til BIOS/UEFI
- på enkelte maskinmodeller (for det meste ultrabooks) med en rask oppstart alternativet, vil du trenger for å deaktivere rask oppstart før du kan starte opp fra en USB
Instruksjoner
Metode #1 – Følg disse trinnene for å starte fra en USB -:
- Sett inn USB-flash-enhet., Det er anbefalt at du fjerner alle andre stasjoner, minnekort, skrivere, skannere osv.
- Start datamaskinen på nytt
- Trykk på en tast for å starte fra en ekstern media, hvis du blir bedt om å gjøre det
Metode #2 – Om du ikke blir bedt om med denne type melding, bør du bli bedt om å gjøre en bestemt kombinasjon av tastene for å velge enheten du vil starte opp fra:
- Sett inn USB-flash-enhet. Som ovenfor, må du fjerne alle andre stasjoner, minnekort, skrivere etc.
- Start datamaskinen på nytt
- Tilgang Boot-Menyen.,For å finne kombinasjon av taster for dine spesifikke PC-produsenter, gå til for å få tilgang til Boot-Menyen.
- Velg USB-elementet og trykk Enter

BIOS-oppstart-menyen
Boot-Menyen kan ha forskjellige navn på den eksterne medier:
1. +Removable Devices2. +Hard Drive3. CD-ROM Drive
Metode #3 – Hvis ingen av de ovenfor fungerer, sjekk at BIOS/UEFI-innstillingene er riktige, og du kan «flytte» USB-element på toppen av liste, i Boot-Enhet Velg Meny.,
Med denne metoden, vil du være å tvinge datamaskinen til å alltid starte fra en USB-flash-stasjonen først og deretter fra din harddisk. Hvis en USB-stasjonen ikke er tilgjengelig, vil maskinen starte fra harddisken.
Vanligvis, en «Flyttbare Enheter» eller en «USB-HDD» ville være flash-enhet som du leter etter.
Denne listen kan se noe som dette:
1st Drive 2nd Drive
Avhengig av datamaskinmodell-og BIOS-versjon, kan du trykke på Enter på 1. Drive-alternativet for å åpne menyen, og velg USB-stasjonen element i stedet.,
å Gjøre disse trinnene vil gjøre listen ovenfor inn i noe som dette:
1st Drive 2nd Drive
sørg for at du lagre endringer før du går ut.
hurtigtaster
Avhengig av PC-produsenten, må du trykke på forskjellige nøkler eller kombinasjon av taster for å få tilgang til Boot-Menyen eller BIOS/UEFI-menyen.
Boot-Menyen er Windows’ meny som lar deg velge enheten du vil starte opp fra: HDD, USB, CD-ROM etc.,
Hvis Boot-Menyen ikke er tilgjengelig, kan du tvinge datamaskinen til å starte fra en ekstern og flyttbare medier (for eksempel en USB-flash-enhet, CD eller DVD) ved å konfigurere BIOS/UEFI innstillinger.
Nyere datamaskiner modeller med UEFI/EFI må ha legacy-modus aktivert (eller deaktivere funksjonen secure boot). Hvis du har maskinen med UEFI/EFI, går du til innstillingen for UEFI/EFI-konfigurasjon.
Din USB flash-stasjon vil ikke starte hvis USB-flash-stasjonen ikke er oppstartbar. Gå til Hvordan du kan starte opp fra en USB-flash-enheten til å se hva du trenger å gjøre.,
for Å få tilgang til Boot-Menyen
for Å få tilgang til Boot-Menyen, finn din PC-produsenten nedenfor for å se hvilken kombinasjon av taster trenger du:
- Acer: Esc, F12 eller F9. De fleste datamaskiner modeller fra Acer skal arbeide med F12-tasten.
- Asus: F8 eller Esc
- Compaq: Esc eller F9
- Dell: F12
- eMachines: F12
- Fujitsu: F12
- HP: Esc eller F9. Hvis Esc fungerer, kan du prøve å trykke på F9 etterpå: Esc + F9.
- Lenovo: F8, F10 eller F12. På datamaskinen modeller med på Novo-knappen, kan du prøve å trykke på Novo-knappen. Andre tastekombinasjoner: Fn + F11.,
- Samsung: Esc eller F2 eller F12. Brukere av ultrabooks fra Samsung bør deaktivere rask oppstart alternativ i BIOS/UEFI før de kan starte opp fra en USB-enhet. For å deaktivere rask oppstart, kan du gå til for Å få tilgang til BIOS/UEFI > Samsung og finne kombinasjon av taster som du må trykke på for å få tilgang til denne.
- VAIO: Esc, F10 eller F11. På enkelte Sony VAIO-datamaskiner modeller du må kanskje trykke på hjelp-knappen.,
- Toshiba: F12
for Å få tilgang til BIOS/UEFI
for Å få tilgang til BIOS/UEFI, finn din PC-produsenten nedenfor for å se hvilke kombinasjoner av taster trenger du:
- Acer: Del eller F2-tasten. De fleste modellene bør arbeide med F2-tasten.
- Asus: Slett eller Del-tasten
- Compaq: F10
- Dell: F2
- eMachines: – Fanen eller Del
- Fujitsu: F2
- HP: Esc, F10, F11. På visse Pavilion-modeller, og det kan hende du må trykke på F1 i stedet.
- Lenovo: F1 eller F2., Hvis datamaskinen er en bærbar pc fra Lenovo, kan du prøve å søke etter en liten knapp ved siden av Power-knappen i stedet.
- Samsung: F2. På noen ultrabooks modeller, kan du prøve å trykke på F10.
- VAIO: F1, F2, F3. På modeller med Hjelpe-knappen, trykk Hjelpe.
- Toshiba: F1, F2, F12 eller Esc.
UEFI/EFI-konfigurasjon
Windows 8 og Windows-10 datamaskiner har vanligvis den nye innstillingen for UEFI/EFI som trenger noen konfigurasjon før du kan gå fram for å starte opp fra en USB-flash-enhet.
Hvis du ikke er sikker på hvordan du skal få tilgang til innstillingen for UEFI/EFI, gå til for å få tilgang til BIOS/UEFI instruksjoner.,
Du trenger for å deaktivere secure boot-alternativet. Alternativer navn kan være hvilken som helst av følgende, avhengig av hvilken datamaskinmodell:
- Legacy-Støtte. Hvis du har Eldre Støtte er oppført, må du kontrollere at den er På eller Enabled.
- Juridisk CSM. Hvis du har Eldre CSM er oppført, må du kontrollere at den er På eller Enabled.
- Start CSM. Hvis du har Lansere CSM er oppført, må du kontrollere at den er På eller Enabled.
- CSM. Hvis du har CSM, sørg for at den er På eller Enabled.
- UEFI/Legacy Boot. Hvis du har en UEFI/Legacy Boot option, sørg for at den er valgt som Begge eller du Legacy Only.,
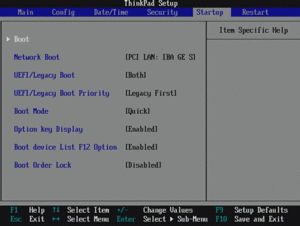
- Boot-Modus. Hvis du har en Boot-Modus alternativet er oppført, må du kontrollere at Legacy-Støtte er valgt.

- Boot Option Filter. Hvis du har et oppstartsalternativ Filter alternativet er oppført, må du kontrollere at du velger du Legacy også: UEFI-og Legacy-oppstart, Legacy First, Legacy Only

Etter at du har gjort endringer for å deaktivere secure boot (eller aktivere legacy-modus), må du lagre endringer.
Dette er vanligvis gjort ved å klikke på F10.,
For mer informasjon om hvordan du aktiverer legacy-modus, kan du lese veiledningen vår «Enable Legacy-Modus» eller «Deaktivere Secure Boot» guide.
Feilsøke
HDD-er synlig, men ikke USB
Hvis HDD alternativet er synlig på Boot-Menyen, men ikke USB-stasjon, må du følge disse tipsene og starte datamaskinen på nytt for å prøve igjen:
- Hvis datamaskinen har flere USB-porter: koble minnepinnen i forskjellige porter for hver boot du gjør
- Hvis din datamaskin har USB 2.0-og USB 3.0-porter: prøv å bruke flash-stasjon bare på USB 2., må sørge for:
- At USB er oppstartbar
- du kan enten velge USB-fra Boot Device list eller konfigurere BIOS/UEFI å alltid starte fra en USB-stasjon, og deretter fra harddisken
På ny datamaskin modeller med UEFI/EFI, du trenger også å vite:
- At legacy-modus må være aktivert (alternative navn er: deaktivere secure boot -)
På noen ultrabooks modeller med en Rask Oppstart alternativ:
- Deaktiver fast boot
Hvis du trenger ytterligere hjelp, starte fra USB-enheten, kan du se følgende artikkel: Feilsøking Boot fra USB.,
få Mer Informasjon
Støtte Lenker
- Enkel Gjenoppretting Essentials for Windows – våre reparasjon og utvinning disk.
Det er en lett-å-bruke og automatisert diagnostics-diskett. Den er tilgjengelig for Windows 8, Windows 7 og Windows Vista. Det er også tilgjengelig for Windows XP og Windows Server.Les mer på Windows Recovery-Plater.
- NeoSmart Støtte Fora, medlem-til-medlem teknisk støtte og feilsøking.
- Få en rabattert pris på utskifting oppsett og installasjon plater: Windows XP, Windows Vista, Windows 7, Windows 8, Windows-10.,
Gjeldende Systemer
Denne Windows-relaterte kunnskapsbase artikkelen gjelder for følgende operativsystemer:
- Windows XP (alle versjoner)
- Windows Vista (alle utgaver)
- Windows 7 (alle utgaver)
- Windows 8 (alle utgaver)
- Windows 8.1 (alle utgaver)
- Windows-10 (alle utgaver)
- Windows Server 2003 (alle versjoner)
- Windows Server 2008 (alle utgaver)
- Windows Server 2012 (alle utgaver)
Foreslå en edit