ønsker du å laste ned bilder fra iCloud til din iPhone, iPad eller datamaskin? iCloud-Bilder kan du lagre og dele bilder ved hjelp av Apples elektroniske bilde lagring. Men hvordan skal du få bilder ut av iCloud og på enheten? Og hvordan kan du lagre bilder som har blitt delt med deg via iCloud Bilde å Dele? I denne opplæringen, vil du oppdage hvordan du laster ned bilder fra iCloud til din iPhone, iPad, Mac eller PC.,
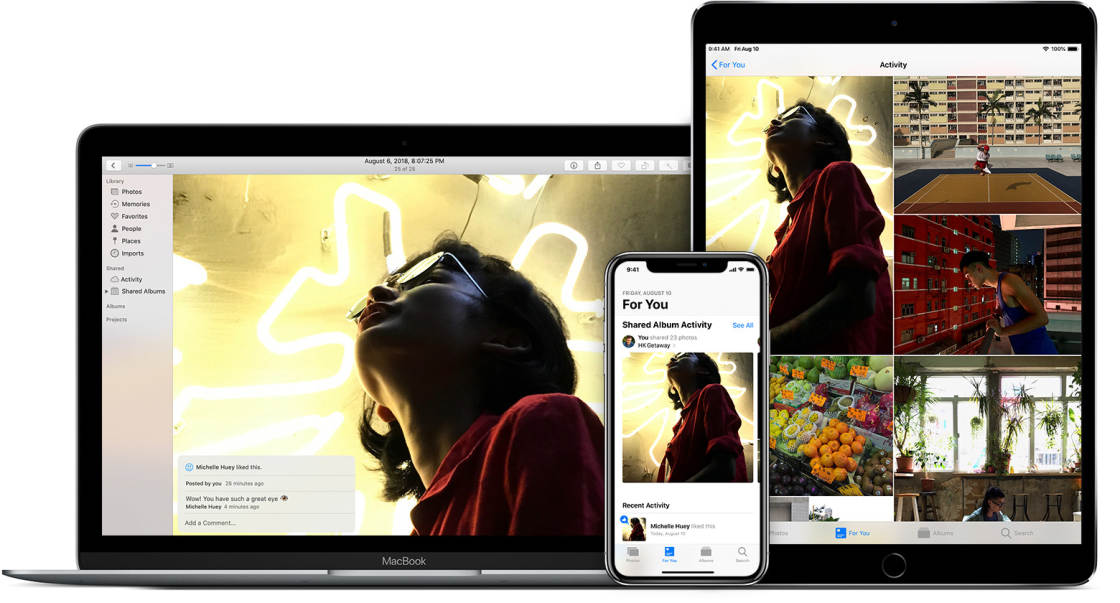
Innholdsfortegnelse: Hvordan du laster Ned Bilder Fra iCloud
Klikk på en tittel linken nedenfor for å gå direkte til den delen av artikkelen:
1. Hvordan til Å Laste ned Bilder Fra iCloud Til iPhone
2. Hvordan Overføre Bilder Mellom iPhone & iPad for å Bruke iCloud
3. Hvordan til Å Laste ned Bilder Fra iCloud Til Mac
4. Hvordan til Å Laste ned Bilder Fra iCloud Til PC med Windows
5. Hvordan til Å Laste ned Bilder Fra iCloud.com
6., Hvordan til Å Laste ned Bilder Fra iCloud Felles Album
Hvordan for Å Laste ned Bilder Fra iCloud Til iPhone
iCloud-Bilder kan du automatisk laste opp alle av iPhone bilder til iCloud.
Når bildene er i iCloud, er det enkelt å få tilgang til dem fra andre enheter (som for eksempel iPad eller datamaskin).
iCloud lagrer den i full oppløsning versjoner av bildene. Imidlertid kan det, alt på din iCloud-innstillingene, for din iPhone kan være lagring av mindre versjoner av bildene dine (for å frigjøre plass på telefonen).,
Du kan sjekke din iCloud-Bilde-innstillingene ved å gå til Innstillinger > Bilder. Hvis Optimalisere iPhone Lagring er valgt, vil din iPhone vil være lagring av mindre versjoner av bildene.
Men ikke bekymre deg! Du kan laste ned i full oppløsning bilder fra iCloud til enhver tid.
Så, hvordan kan du laste ned i full oppløsning bilder fra iCloud til din iPhone?
Først må du sørge for at telefonen har internett-tilgang. Wi-Fi er det beste alternativet., Du kan bruke din mobile data, men husk at hvis du laster ned mange bilder du kan overstige dine data plan.
Hvis du ønsker å laste ned et enkelt bilde for å redigere, åpner du ganske enkelt bilde i din foretrukne bilderedigerings-app. For eksempel, åpner du Bilder-appen, og trykk på Rediger øverst til høyre.
full-oppløsning vil begynne å laste ned. Når den er lastet ned, kan du gå videre og redigere bildet ditt.,
ønsker du å lagre den i full oppløsning versjoner av dine bilder på din iPhone (snarere enn mindre versjoner)?
Hvis ja, gå til Innstillinger > Bilder > Last ned, Og Holde Originaler.
Hvis du har mange bilder i iCloud, kan det ta flere timer å laste dem ned til din iPhone.
Når lastet ned, full oppløsning vil bli lagret i Bilder-appen på din iPhone., Bare husk at din iPhone må ha nok ledig lagringsplass til å lagre disse bildene.
Hvordan for Å Overføre Bilder Mellom iPhone & iPad for å Bruke iCloud
har du en iPad, så vel som en iPhone?
Hvis så, kan du automatisk laste ned til din iPhone bilder til iPad for å bruke iCloud.
etter å Ha din iPhone bilder på din iPad, kan du vise og redigere bildene dine på en større skjerm.
Så, hvordan kan du overføre bilder mellom iPhone og iPad?
Det er enkelt!,
Bare sikre at iCloud Bilder er aktivert på begge enhetene.
På din iPhone, kan du gå til Innstillinger > Bilder > iCloud-Bilder. Sikre iCloud Bilder er slått på (grønn).
Nå kan du gjøre det samme på din iPad (Innstillinger > Bilder > iCloud-Bilder).
Alle bilder på begge enheter, vil bli lastet opp til iCloud. Når lastet opp, de samme bildene vil vises i Bilder-appen på både iPhone og iPad.,
Dette er kalt «synkronisering.»Når dine bilder er synkronisert mellom enheter, vil alle endringer du gjør på én enhet, vil bli reflektert på den andre enheten.
Så hvis du vil redigere bilder på iPad-en, vil de redigerte bildene vil automatisk dukke opp på din iPhone. Og vice versa.
husk Bare på at hvis du sletter et bilde fra en av enhetene, blir det slettet fra den andre enheten også.
Hvordan for Å Laste ned Bilder Fra iCloud Til Mac
ønsker du å overføre iPhone-bilder til din Mac?, Kanskje du vil opprette en sikkerhetskopi av dine bilder på en ekstern harddisk?
Med iCloud Bilder, det er enkelt!
Først, sikrer iCloud Bilder er aktivert på både iPhone og Mac.
På din iPhone, kan du gå til Innstillinger > Bilder > iCloud-Bilder.
På din Mac, klikker du på Apple-symbolet øverst til venstre på skjermen. Gå til System Preferences > iCloud.,
Sikre Bildene alternativet er slått på, og klikk deretter Alternativer.
Neste, sikrer iCloud Bilder er slått på.
Klikk på Ferdig, og deretter lukke den iCloud valg-boksen.
Med iCloud Bilder aktivert på begge enhetene, Bilder-appen på din iPhone og Mac vil bli synkronisert.
hver gang du vil ta et nytt bilde med iPhone, vises den automatisk i Bilder-appen på din Mac.,
Fra din Mac-Bilder-appen, kan du laste ned i full oppløsning til harddisken (eller en ekstern harddisk). Her er hvordan du gjør det:
Åpne Bilder-appen på din Mac. Velg bildene du ønsker å laste ned. Hvis du vil velge flere bilder, kan du bruke ett av følgende alternativer:
- for Å velge en gruppe med bilder, dra over bildene.
- for Å velge flere bilder som ikke er med i en gruppe, kan du holde nede Kommando-tasten mens du klikker på hvert bilde.
- for Å velge alle bildene, trykker du Ctrl + A.,
Når du har valgt bilder, gå til Fil > Eksporter > Eksporter Bilder.
Sjekk eksporter innstillinger, og klikk deretter på Eksporter.
Velg plasseringen du ønsker å eksportere bildene til, f.eks. Bilder, ekstern harddisk, etc. Klikk deretter Eksporter.
bilder vil bli lastet ned til din valgte plasseringen på Mac-en eller en ekstern harddisk.,
Hvordan for Å Laste ned Bilder Fra iCloud Til PC med Windows
har du en Windows-datamaskin?
iCloud For Windows lar deg automatisk laste ned bilder fra iPhone til PC med Windows.
Først, sikrer iCloud Bilder er aktivert på din iPhone (Innstillinger > Bilder > iCloud-Bilder).
Neste, sjekk om du har iCloud For Windows programvare som installeres på din datamaskin. Hvis du ikke gjør det, klikker du her for å laste det ned fra Apples nettsider.,
Åpne iCloud For Windows på datamaskinen, og logg deg på med din Apple-ID.
Sikre Bildene alternativet er slått på, og klikk deretter Alternativer.
Slå på iCloud Bilde Bibliotek og Laste ned Nye Bilder Og Videoer Til PC-en Min.
Klikk på Ferdig, da Gjelde.
Nå, når du tar bilder med din iPhone, vil de automatisk bli lastet ned til din datamaskin.
for Å finne din iCloud-bilder på datamaskinen, går du til File Explorer > iCloud-Bilder., Bilder fra din iPhone vil vises i mappen Nedlastinger.
Hvis du ønsker, kan du kopiere bilder til en annen mappe på datamaskinen. Eller kopiere dem til en ekstern harddisk for å opprette en ekstra backup av dine bilder.
Hvordan for Å Laste ned Bilder Fra iCloud.com
Visste du at du kan vise og laste ned iCloud-bilder ved hjelp av iCloud på nettstedet?
Dette betyr at du kan laste ned bilder til hvilken som helst datamaskin, selv om den ikke tilhører deg.
Bare åpne en nettleser på datamaskinen, og gå til iCloud.com.,
Logg på med din Apple-ID og passord.
Klikk på Bildene for å åpne din iCloud photo library.
Finn bildene du vil laste ned, og velg dem ved å bruke ett av følgende alternativer:
- for Å velge en gruppe med bilder, klikk på det første bildet, og deretter holder du nede Skift-tasten og klikk på det siste bildet i serien.
- for Å velge flere bilder som ikke er med i en gruppe, kan du holde nede Kommando-tasten mens du klikker på hvert bilde.
- for Å velge alle bildene, trykker du Ctrl + A.,
Når du har valgt bildene du vil ha, klikker du på Last ned-ikonet (sky med ned-pilen () øverst til høyre.
Dine bilder vil bli lastet ned til datamaskinen. Du finner dem i en mappe kalt iCloud Bilder i mappen Nedlastinger. Fra det, kan du flytte bilder, til en annen plassering på datamaskinen, eller ekstern harddisk.
Når du er ferdig med å laste ned bilder, logger du deg av iCloud ved å klikke på navnet ditt øverst til høyre, deretter på Logg Ut.,
Hvis du ikke vil logge deg av, den neste personen til å bruke datamaskinen kan være i stand til å få tilgang til iCloud-kontoen din.
Hvordan for Å Laste ned Bilder Fra iCloud Felles Album
iCloud-Deling av bilder gjør det lett å dele bilder med venner og familie.
Men hvordan kan du laste ned bilder fra en iCloud Felles Album på enheten?
Når noen deler bilder med deg, vil du motta en e-post eller melding på skjermen. Klikk på Abonner for å få tilgang til den delte bilder.,
Du kan nå laste ned disse delte bilder til din iPhone, iPad eller datamaskin.
6.1 Hvordan du laster Ned Bilder Fra iCloud Delte Albumet Til iPhone Eller iPad
På iPhone eller iPad, kan du åpne Bilder-appen, og velg Album nederst på skjermen.
I den Delte Album-delen, trykk navnet på albumet du ønsker å åpne. Hvis du ikke kan se albumet du vil ha, trykker du Se Alle.
Når du har åpnet den delte album, trykker du på Velger du øverst til høyre.,
Velg bildene du ønsker å laste ned. For å laste ned alle bilder i album, trykk på Velg Alle.
Når du har valgt bildene, trykker du på Del-ikonet nederst til venstre på skjermen.
Bla ned og trykk på Lagre Bilder.
bilder vil bli lastet ned til din viktigste bildebiblioteket i Bilder-appen.
6.,2 Hvordan Å Laste ned Bilder Fra iCloud Delte Albumet Til Mac
Hvis du har en Mac, du kan bruke Bilder-appen for å laste ned delte bilder til datamaskinen.
Åpne Bilder-appen på din Mac.
I venstre sidebar, vil du se Felles Album. Hvis det er nødvendig, klikker du på pilen til venstre for Felles Album for å vise albumene som du har delt eller abonnerer på.
Klikk på den delte mappen du vil åpne. Velg bildene du ønsker å laste ned, og deretter går du til File > Eksporter > Eksporter Bilder.,
Sjekk eksporter innstillinger, og klikk deretter på Eksporter.
Velg mappen du vil eksportere bildene til, f.eks. Bilder. Klikk deretter Eksporter.
bilder vil bli lastet ned til din valgte mappe på Mac-en.
6.3 Hvordan du laster Ned Bilder Fra iCloud Delte Albumet Til Windows PC
har du en Windows-datamaskin? Hvis så, kan du bruke iCloud For Windows for å få tilgang til bilder som deles via iCloud.,
Hvis du ikke har iCloud For Windows-programvaren på datamaskinen din, klikk her for å laste det ned.
Åpne iCloud For Windows på datamaskinen, og logg deg på med din Apple-ID.
Sikre Bildene alternativet er slått på, og klikk deretter Alternativer.
Sørg for iCloud-Photo Sharing (eller Delt Album) er slått på.
Klikk på Ferdig, da Gjelde.
for Å finne iCloud Felles Album på datamaskinen, går du til File Explorer > iCloud-Bilder.,
Delte bildene vil vises i den Delte mappen.
Fra her, kan du kopiere den delte bilder til en mappe på datamaskinen.
6.4 Hvordan til Å Laste ned Delte Bilder Hvis Du Ikke er En iCloud Bruker
Hva hvis du ikke har en iCloud-konto? Kan du fremdeles se og laste ned bilder deles via iCloud-Deling?
Ja, det kan du!
Når noen deler en iCloud-Delte Albumet med deg, vil du motta en e-post. Klikk på iCloud-lenken i e-posten for å få tilgang til bilder i din nettleser.