Når det gjelder å utvikle håndverket som en fotograf, du har gjort alt rett. Du har lært seg det grunnleggende. Du har eksperimentert med alle slags sammensetning triks og belysning teknikker. Og mest av alt, du har endelig mestret kameraet. Men en eller annen måte, til tross for all innsats, noen av bildene fortsatt ikke slå ut slik du vil ha dem., Og for noen grunn, de er aldri så fantastisk som bilder du har sett fra noen av de mer erfarne fotografer der ute.
Så nøyaktig hva er det du mangler? Svaret er ganske enkelt: du må opp dine spill i Photoshop-avdeling, og finn ut hvordan du redigerer bilder som en proff.
post-prosessering scene er en integrert del av digital fotografering. Selv når du har tatt et bilde som i hovedsak ser perfekt til deg, det er alltid rom for litt bilderedigering magi for å ta det til neste nivå.,
Hvordan å redigere fotografier ved å bruke Photoshop:
Det er mange fotoredigering verktøy der ute, men de fleste fotografer vanligvis starter ut med Adobe Photoshop for enkel redigering. Det er en kraftig, men intuitivt verktøy som kan hjelpe deg med å få ut det beste i bildene dine, så hvis du er en seriøs fotograf, er det viktig at du lærer deg hvordan å redigere bilder med Photoshop.
1. Beskjære bilde for å forbedre komposisjonen din.
noen Ganger, en enkel beskjæring kan gjøre hele forskjellen., Ut av alle fotoredigering triks til din disposisjon, grunnleggende beskjæring er det letteste som effektivt kan gjøre underverker for din bildets komposisjon — det tillater deg å fjerne unødvendige elementer, sette mer fokus på motivet, og skape mer drama for maksimal effekt.
Her er et eksempel:

du Ser på dette bildet, kan du si at det allerede ser bra ut—det er ingen grunn til å gjøre noe annet., Imidlertid, ved hjelp av crop tool, kan du forbedre komposisjonen ved å gjøre en tettere crop på modellens ansikt, som vil bidra til å understreke hennes har enda mer.
Hvordan å bruke beskjær-verktøyet i Adobe Photoshop:
- Velg beskjær-verktøyet
 fra verktøykassa.
fra verktøykassa. - Velg ønsket aspekt ratio ved å klikke på drop-down menyen (oppe til høyre) og velge fra Frie, Opprinnelige Forholdet, eller noen av de forhåndsdefinerte alternativene. Du kan også legge inn dine egne foretrukne mål i tekst-felt ved siden av menyen.,
- Dra hjørner eller kanter av bilde for å oppnå ønsket avling.
- Trykk på Enter eller klikk på sjekk ikonet
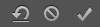 for å fullføre avling.
for å fullføre avling.

Som du kan se, beskjæring ut de fleste av bakgrunnen gir mer oppmerksomhet til de mest interessante delene av bildet — modellen er fregner, så vel som hennes lyse blå øyne.
Beskjæring er en veldig enkel og tilsynelatende uviktige trinn i fotoredigering prosessen. Likevel, det gjør en verden av forskjell i å forbedre et bildes komposisjon., Hvis du er usikker på hvordan du kan beskjære et bilde, kan du eksperimentere med forskjellige avlinger for å finne den sammensetningen som appellerer mest til deg.
i Tillegg, du kan beskjære og endre størrelse på bildene dine fritt uten å bekymre deg for å ødelegge sine proporsjoner, som Photoshop nå forvandler de fleste lag typer proporsjonalt med standard.
Her er en mer detaljert oppdeling av Miguel Quiles på hvordan du kan retusjere og redigere portretter:
2. Riktig eksponering.
til Tross for din beste innsats, vil det være ganger når du likevel ikke vil være i stand til å oppnå korrekt eksponering for bildet., Heldigvis, hvis du vet hvordan du skal redigere bilder, dette kan enkelt fikses.

bildet over er litt overeksponert, som vasker ut modellens hud farge og funksjoner. Ved hjelp av Photoshop ‘ s suite av justering verktøy, kan du korrigere bildets eksponering for å hente ut mer detaljer.,
Disse verktøyene kan åpnes ved å klikke på Bildet (på menylinjen) og velge Justeringer fra drop-down menyen:
- Brightness/Contrast
- Nivåer
- Kurver
- Eksponering
- Shadows/Highlights
- HDR-Toning

Hvis du aldri har brukt disse verktøyene før, Lysstyrke/Kontrast, Eksponering, og Shadows/Highlights er alle ganske grei — alt du trenger å gjøre er å flytte glidebryterne til venstre eller høyre for å gjøre justeringer., Men for mer avanserte Photoshop redigering, du er nødt til å lære å lese et histogram, som er et diagram som viser toneområdet av bildet du er i ferd med å redigere.
å Vite hvordan du skal lese et histogram vil hjelpe deg å gjøre mer nøyaktige justeringer, spesielt med HDR-Toning, samt Kurver og Nivåer, som er den foretrukne eksponering-justering verktøy for mer erfarne fotografer. Justere Nivåer, og å ha riktig Lysstyrke og Kontrast i bildene dine kan fremheve bestemte detaljer i motivet, samt gi det mer klarhet og dybde.,
for Å lære mer om hvordan du kan redigere lyse og levende bilder og andre Photoshop redigering tips, sjekk ut denne videoen av Vanessa Glede:
3. Justere farger hvis det er nødvendig.
Hvis du har riktig justert hvitbalansen på kameraet, trenger du ikke å gjøre noen farger på den resulterende bilder. Ved hjelp av feil hvitbalanse, vil resultere i en farge som gipsen, og som kan dramatisk påvirke vibrasjon, fargemetning og kontrast i bildene dine.

La oss si at ditt bilde har litt av et blått skjær til det., Du kan la det slik at hvis du liker det, men hvis du vil at bildet skal ha mer nøyaktige farger, Photoshop-verktøy kan hjelpe deg å løse det. Den enkleste verktøyet for dette er fargebalanse, som lar deg justere fargene i bildet er skygger, mellomtoner, eller høydepunkter, eller Selektiv Farge, noe som gir deg mulighet til å velge en bestemt farge i bildet og endre bare de farger — for eksempel, hvis din modell er huden blir for gul eller rød, Selective Color kan du gjøre justeringer på huden uten at det påvirker de andre fargene i bildet.,
husk Alltid å lage et Bilde Filter adjustment layer, slik at du kan endre fargen på bildet og samtidig bevare den opprinnelige. Første, åpne dine valgte bildet i Photoshop. Klikk Adjustment Layer-ikonet i Lag-panelet etter, og velg ønsket Bilde Filter. Du kan også bruke et bilde filter som en direkte justering (Bilde > Adjustments > Foto-Filter), siden det gir en lagmaske for redigering bare en del av bildet ditt, samtidig som du beskytter den originale bildet fra permanente endringer.,
Hvordan å bruke Farge-Balansen i Adobe Photoshop:
- Klikk på Bildet i Menyen, og klikk deretter på Justeringer, så fargebalanse.
- Velg hvilke toner i bildet som du vil endre (skygger, mellomtoner, eller høydepunkter).
- Kontroller Bevare Klarhet boksen.
- Sjekk Forhåndsvisning-boksen for å se endringene i sanntid.
- Flytt glidebryterne for å oppnå ønsket farge balanse.
Hvordan å bruke Selektiv Farge i Adobe Photoshop:
- Klikk på Bildet i Menyen, og klikk deretter på Justeringer, så Selektiv Farge.,
- Sjekk Forhåndsvisning-boksen for å se endringene i sanntid.
- Velg fra Relativ (en mer subtil endring) eller Absolutt.
- Velg farge fra drop-down menyen som du vil justere.
- Flytt glidebryterne for å øke eller redusere farge kastet fra din valgte farge.
Du kan også bruke Vibrasjon, Hue/Saturation, eller Kanals Mikser (under Justeringer) for fargekorrigering. Om det ikke var nok, kan du også se hvordan du ønsker fargene i bildet for å se det samme som å bruke Farge-Hjulet fargevelgeren., Denne oppdateringen på Photoshop CC-2019 gir deg mulighet til å se og velge bestemte farger, fra harmonisk grupper for å utfyllende og analoge farger. Du kan gjøre dette ved å velge Fargen Hjulet alternativ fra Farge-panelet fly-out meny.
Dodge-og Burn verktøy, på den annen side, kan du markere eller mørkere bestemte områder i bildet for å gi det ekstra tekstur eller karakter.
Hvordan å bruke Dodge-og Burn Verktøy:
- Opprett et nytt lag og angi modus for å Overlegg.,
- merk av i boksen som sier, «fylle med overlegg-nøytral farge (50% grå).»Gjør du det, kan du bruke dodge og burn justeringer uten å manipulere det opprinnelige bildet.
- Velg Dodge Tool og sett din pensel til en mindre og mykere innstillingen.
- Male over spesielle områder du ønsker å lyse ved å bruke Dodge-Tool og mørkere områder med Burn Tool.
- Husk å bruke en myk børste innstillingen og gjøre mindre slag, slik som ikke å overdrive effektene
4., Fjerne uønskede flekker (sensor støv, urenheter, og mer).
Nå som du har rettet opp fargen på bildet, det er tid for noen selektiv rettelser. Hvis sensoren er skitne, støv, partikler vil dukke opp i bildene dine, noe som resulterer i små flekker som konsekvent vil vises i det samme området på hvert eneste bilde du tar. For å unngå dette problemet, sørg for å rengjøre sensoren først.,m ut (hvis det er noen synlig støv partikler) ved hjelp av Photoshop ved hjelp av følgende verktøy:
- Spot Healing Brush Tool

- Healing Brush Tool

- Patch Tool

- Clone Stamp

Du kan bruke de samme verktøyene for alle feil du ønsker å fjerne, kanskje noen blemmer på modellens hud, en flekk på modellens klær som du ikke merke til under fotograferingen, en skitten bakgrunn, så vel som odd og fine mønstre kjent som moiré effekt.,
for Å lære mer om moaré og hvordan du kan retusjere dem i Photoshop, sjekk ut denne videoen:
Før & Etter

Hvordan å bruke Spot Healing Brush Tool:
- Velg Spot Healing Brush-Verktøyet fra Verktøykassen.
- Velg ønsket pensel størrelse ved hjelp av drop-down menyen i øvre høyre hjørne.
- Velg Type: Content-Aware eller Nærhet Kampen.
- Klikk på stedet du ønsker å løse.,
Hvordan du kan bruke Healing Brush Tool:
- Velg Healing Brush-ikonet i Verktøykassa (gruppert under Spot Healing Brush tool).
- Velg ønsket pensel størrelse ved hjelp av en drop-down menyen i øvre høyre hjørne.
- Velg Samplet som kilde.
- Valg+Klikk på et rent sted som du ønsker å bruke som kilde.
- Klikk på eller dra markøren langs sted du ønsker å løse.
Hvordan du bruker Patch Tool:
- Velg Oppdateringen Verktøyet fra Verktøykassen (gruppert under Spot Healing Brush tool).,
- Velg Kilde (under oppgavelinjen).
- Bruk markøren for å omringe flekk eller lyte for å opprette et utvalg.
- Dra det merkede området til et rent sted som er nærmest i farge og utseende til stedet du prøver å reparere.
Hvordan å bruke Clone Stamp:
- Velg Clone Stamp-ikonet i Verktøykassa.
- Justere storleiken til den tilsvarende størrelsen du ønsker.
- Alt+Klikk for å «klone» et rent sted som du vil bruke for den som ikkje hev lyte.
- Juster Opacity hvis det er nødvendig.,
- Klikk eller dra markøren rundt lyte eller sted til å «male» over den med klonet punkter fra prøvetaking punkt.
Hvordan å bruke Content-Aware Fill:
Den nyeste versjonen av Photoshop nå har Content-Aware Fill-alternativet. Denne funksjonen gir deg mulighet til å fjerne uønskede objekter fra bildene.
Her er en rask oppsummering på hvordan du kan bruke Content-Aware Fill:
- Første til å tegne et område rundt et område eller objekt som du ønsker å erstatte.,
- sørg for å lage utval så nær motivet som mulig, men gir nok plass til å gi Photoshop materiale å jobbe med.
- Open Content-Aware Fill taskspace (Edit > Content-Aware Fill).
- endre størrelse prøvetaking området, og din første utvalget ved hjelp av Prøvetaking for Justeringspensel-Verktøyet og Lasso Tool henholdsvis.
- Justere Fylle Innstillinger for å forbedre din utgang.
- Fullfører utgang ved å opprette et nytt lag.,
For en mer detaljert hvordan-guide på hvordan du bruker den nye Content-Aware Fill-arbeidsområdet, sjekk ut denne opplæringen.
5. Gjelder skarphet eller uskarpt filtre.
Selv om bildet er i perfekt fokus, det kan fortsatt dra nytte av en bit av skarphet for større vekt på detaljer, eller for å redusere en eventuell oppmykning.

Eller, om du ikke har det rette objektivet for å skape et mer attraktivt dybdeskarphet, Photoshop er uskarpe verktøy kan hjelpe deg å oppnå det (til en viss grad).,
Her er en tutorial på å skape dybde i Photoshop:
de Fleste bildene dra nytte av skarphet, som det legger mer definisjon til kantene på motivet. Den trenger for å gjøre et bilde skarpere vil avhenge av hvor du vil være visning av bildet, enten på en pc-skjerm eller på papir. Uansett, den tommelfingerregel i fotoredigering, alltid søke minimale endringer i intervaller. Hvis du ønsker å skjerpe bildet, gjøre små justeringer og vurdere når du går for å unngå å overdrive og skape støy i bildet.,
Hvordan å skjerpe et bilde i Adobe Photoshop:
- Redusere støy i bildet (klikk på Filter på menylinjen, og klikk Støy, og velg deretter Redusere Støy).
- Opprett et nytt lag av det samme bildet (velg Lag på menylinjen, og klikk Dupliser Laget) eller foreta et valg fra bildet (klikk for å Velge på menylinjen, og klikk på Rediger i hurtigmaskemodus, og bruk Pensel Verktøyet til å male over den delen du ønsker å velge).
- Gå til Filter, Skjerpe, og velg noen av Skarphet verktøy for å søke en skarphet-filteret.
- Gjenta hvis nødvendig.,
finn ut mer om justering av skarphet her.
Andre viktige fotoredigering tips:
- Alltid skyte (og redigere) bildene dine i RAW.
- Kalibrer ny skjerm for datamaskinen til å få nøyaktige farger.
- Alltid foreta justeringer på en duplicate layer (slik at bakgrunnslaget urørt), slik at du har en referanse, og kan sammenligne nylig redigerte lag til den opprinnelige.
- Foreta justeringer i små trinn, og gjenta om nødvendig.,
