Vi har allerede dekket alle praktiske måter som du kan ringe til en person på en Android-telefon. Men hva hvis du trenger å snakke med flere personer på en gang – til å koordinere et møte eller fest, for eksempel? Har ingen frykt! Android-telefoner kan du sjonglere flere samtaler på en gang, eller kombinere dem i en enkelt samtale hvor alle kan snakke med hverandre! Denne veiledningen vil vise deg tauene.
Hvor mange anrop kan du slå sammen på en Android-telefon?,
antall anrop du kan slå på samme tid på en Android-telefon avhengig av telefonens modell, så vel som din telekom transportør og plan. På lavere-end modeller og nettverk, kan du bare slå sammen to samtaler på en gang. På nyere modeller og nettverk, du kan slå sammen opptil fem samtaler på en gang.
for Å lage en tre-veis (eller flere) samtale på en Android-telefon:
- Ring til en av deltakerne, eller få dem til å ringe deg.
- Trykk på Legg til Samtale og ringer en annen deltaker.
- Trykk sammen om å slå sammen samtalene.
- Gjenta trinn 2 og 3 for å legge til flere deltakere.,
- Trykk Klarer å unmerge eller koble fra en deltaker i samtalen.
- Når samtalen er over, trykk på knappen Avslutt Samtale.
det er den enkle versjonen, men prosessen i praksis kan ikke være ganske så enkelt for deg. Det er helt greit, ettersom det er et par av i-mellom trinn og på siden alternativer som du kanskje lurer på. Vel, rart ikke mer, fordi vi har fått fullstendig steg-for-trinn-instruksjonene nedenfor!
Hvordan å gjøre en 3-veis (eller flere) konferansesamtale på en Android-telefon
Start en samtale med en av deltakerne.,
Enten foreta et anrop til den første personen som du vil ha med i konferansesamtalen, eller godta et anrop fra dem. Hvis du trenger hjelp til å huske hvordan å gjøre noen av disse tingene, kan du se vår leksjon om hvordan å ringe og motta anrop på din Android-telefon.
Trykk på «Legg til Samtale.»
Når anropet er koblet til, trykk på Legg til Samtale-knappen. Merk at denne vil automatisk mute mikrofonen på telefonen din.
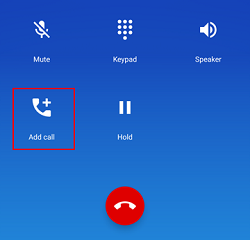
Ringe til en annen deltaker.
Du vil bli brakt tilbake til den største skjermen på Telefonen app., Fra her, foreta et anrop til en annen person (eller en av de andre personene) som du vil ha med i konferansesamtalen.

Bytt mellom innringere, eller slå sammen alle samtalene til en konferansesamtale.
Du vil nå være i en aktiv samtale med den nye personen (slik at mikrofonen vil være unmuted), og den forrige samtalen vil automatisk bli satt på vent. Hvis du ønsker å snakke med den andre personen på tomannshånd igjen, trykker du på Bytt-knappen for å gjenoppta samtalen med dem og sette det gjeldende ringer på vent., Hvis du ønsker å snakke med alle du har ringt til, på samme tid i stedet, pek på slå sammen-knappen.
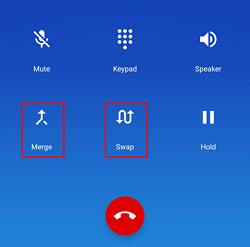
Legg til flere innringere, eller administrere den nåværende seg.
Den som ringer informasjon på toppen av skjermen bør bytte til å si «Konferanse.»Hvis du vil (og kan, i lys av de begrensninger vi listet opp ovenfor) legge til en ny person i samtalen, trenger du bare å trykke på Legg til Samtale-knappen på nytt, og gjenta trinn 3 og 4. Du kan også ta hurtig på Administrer-knappen til å utføre handlinger med personer i samtalen.,
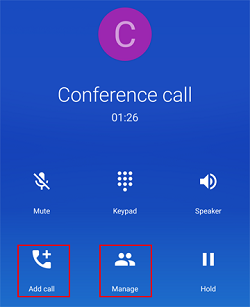
Unmerge eller slippe en som ringer, hvis du vil.
På konferansen call management skjermen, kan du se navnene og numrene av alle aktuelle deltakere i samtalen. Hvis du ønsker å fjerne noen fra konferansesamtalen, men fortsatt vil holde seg på den linjen, slik at du kan snakke med dem på tomannshånd, trykk Unmerge-knappen (f.eks. splitting piler) ved siden av navnet deres. Hvis du ønsker å sparke noen ut av konferansesamtalen, trykker du på knappen Koble fra (dvs. nedover-mot-telefon) ved siden av navnet deres.,
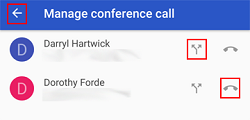
Du kan også ta hurtig på Tilbake-pilen i øverste venstre hjørne av skjermen for å gå tilbake til samtalen.
Trykk på «Avslutt» – knappen for å henge opp når samtalen er over.
for Å koble deg selv fra konferanse-anrop, trykker du på den røde knappen Avslutt Samtale på bunnen av skjermen. Merk at dette vil ikke avslutte hele konferansesamtale; de andre deltakerne kan fremdeles snakke til hverandre før de henge opp.,
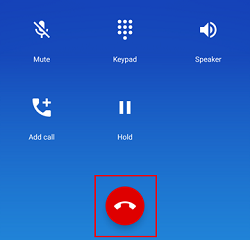
Tips for å lage gruppe-samtaler på en Android-telefon
Forbedre lydkvaliteten ved å snakke hvor det er så lite støy som mulig.
Finn et rolig sted hvor du kan tydelig høre alle i ring og ikke er sannsynlig å bli forstyrret. Siden det er mer enn bare to personer på anropet, vil det allerede være vanskeligere å avgjøre hvem er det som snakker på et gitt tidspunkt. Bakgrunnsstøy, særlig av andre folk som snakker, vil bare legge til forvirring.
Reduser bakgrunnsstøy, mens andre snakker ved å dempe mikrofonen.,
Hvis en annen person i samtalen kommer til å snakke for en lengre periode, bør du vurdere å trykke på Mute-tasten for å slå av mikrofonen på telefonen din. Dette lar dem snakke fritt uten å bli forstyrret av noe bakgrunnsstøy at telefonen skjer for å plukke opp. Bare sørg for å trykke på Mute-tasten igjen for å slå på mikrofonen igjen hvis du har noe å bidra med!
Bruk konferansesamtale ledelse alternativer for å øke personvern og effektivitet.
Hvis du er samtalen vert, husk at det er valg for å foreta en konferansesamtale mer fleksibel., Du kan For eksempel bruke Unmerge-funksjonen for å gå tilbake til en privat samtale med én av deltakerne, hvis du trenger å fortelle dem noe som du ikke kan fortelle andre.
Du kan også bruke denne funksjonen for å isolere et bestemt ringer hvis du trenger å snakke med de andre om noe som du ikke kan snakke til den personen om. Og selv om vi håper det ikke skjer, kan du til og med utelate noen fra samtalen hvis de blir dårlige, misbruk, etc.
Trenger du ikke å bekymre deg om å koble fra andre innringere hvis du har til å forlate.,
Hvis noe kommer opp i midten av konferansen som du trenger for å ivareta, ikke bekymre deg om å kutte alle andre av hvis du lar – selv om du er samtalen vert! Konferanse på Android-telefoner er fleksible nok til at hvis en person forlater samtalen, den andre kan bære på uten dem. Du kan også be dem om å legge deg tilbake til anropet på et bestemt tidspunkt, henge opp, gjøre hva du trenger å gjøre, og deretter hoppe rett tilbake!,
Andre apper som lar deg konferansesamtale på en Android-telefon
konferansesamtaler er en fin funksjon, men som du kan se, det er litt vanskelig å bruke riktig. Plus, kan du fortsatt bruke din månedlige telefonen minutter når du skal bruke det. Heldigvis finnes det en rekke apper som du kan få for din Android-telefon som gjør konferansesamtaler prosessen enklere – og, i mange tilfeller, det er gratis! Her er noen av våre anbefalinger.
Skype
(www.skype.com)
Skype er et kommunikasjons-app populær for sin brukervennlighet, selv om mulighetene er noe begrenset., Hvis du ikke har noe imot å bo i programmet for å gjøre tekst-meldinger, filen overføres, samtaler, og video samtaler, det er en enkel og rimelig løsning for konferansesamtaler. Det fungerer også godt hvis du og vennene dine bruker mye av Microsoft-apper og-programvare, siden det er integrert med mange av dem.
Google Hangouts
(hangouts.google.com)
Hvis du er mer av et Google-fan, så kan du prøve Google Hangouts. Det er en for det meste-free kommunikasjon løsning, blant annet for konferansesamtaler, som du kan bruke så lenge du har en konto for noen andre Google-tjenester., Du kan også sette den nesten hvor som helst, på telefonen, på en datamaskin på skrivebordet, i nettleseren din, eller rett i Gmail – så det er ofte ikke langt unna når du trenger det.
ooVoo
(www.oovoo.com)
Dette besynderlig-heter kommunikasjon app kan du holde gratis video-konferansesamtaler med opp til 12 personer på en gang. Det har også noen pene innebygde funksjoner, som muligheten til å spille av et tale-eller videoanrop, eller se YouTube-videoer mens du chatter.
(www.wechat.,com)
En populær mobile meldinger-appen, WeChat støtter multi-user telefonsamtaler og video samtaler, så vel som standard tekst-chat, link-deling, og fildeling. Det har også noen avanserte funksjoner for sosiale medier, som muligheten til å følge på aktiviteter og kampanjer fra kjente personer eller merkevarer, eller til og med muligheten til å sende penger til en venn eller familiemedlem som trenger det.
Popcorn Buzz
(linje.me/no/familie-apps)
Popcorn Buzz er en frittstående app fra skaperne av LINJE, en populære mobile app som er lik WeChat., Det er designet for å gjøre gruppen ringer så enkel som mulig, med funksjoner som gjør det enkelt å invitere innringere til en gruppe og fortelle hvem som snakker på et anrop når som helst. Opp til 200 personer kan være på samme Popcorn Buzz ringer på en gang!
Det er ganske mye alt som vi kan fortelle deg om hvordan du konferansesamtalen på en Android-telefon! Det er nyttig å være i stand til å snakke med flere personer samtidig på telefonen, enten alle kan høre hverandre på samme tid, eller du er på sykkeltur gjennom mennesker som du trenger å snakke med i etterkant., Men hva hvis det er en person – eller flere personer – som du ikke ønsker å ha en samtale med? Vi vil forklare hva du skal gjøre om det i neste tutorial, hvor du vil lære hvordan å blokkere og oppheve blokkering av innringere på Android.