Bunn: Spar tid ved å lære syv måter å velge celler og områder ved hjelp av hurtigtaster.
Nivå: Nybegynner
Last ned Excel-Fil
Hvis du ønsker å følge med video med det samme regnearket jeg bruker, kan du laste det ned her:
![]() Navigering Celler Og Områder.xlsx (24.5 KB)
Navigering Celler Og Områder.xlsx (24.5 KB)
Hurtigtaster for å Velge Celler
Som ikke elsker en hurtigtast for å bidra til å gjøre ting raskere og enklere?, I dette innlegget ønsker jeg å dele syv hurtigtaster som vil bidra til å gjøre navigering regnearket en bedre opplevelse. Hvis du skulle finne deg selv å rulle ned tusenvis av rader med musen, og disse snarveiene vil spare deg for tid.
Velg den Sist Brukte Cellen
uansett hvor du starter fra i regnearket, Ctrl+End vil ta deg til skjæringspunktet mellom de sist brukte kolonnen og sist brukte rad.,
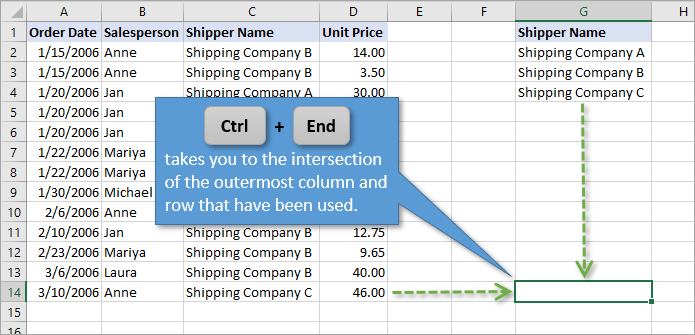
noen Ganger, når du bruker denne snarveien, Excel vil flytte utvalget, slik det er lenger til høyre eller lenger ned enn dataområdet du kan se.
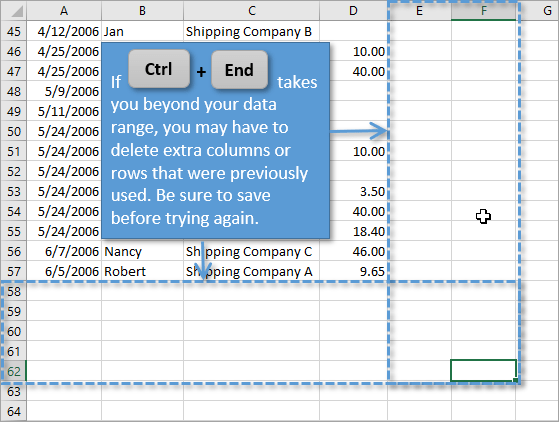
Dette er vanligvis fordi det var tidligere data eller formatering i disse cellene, men den har blitt slettet. Kan du fjerne den ved å slette noen av de tidligere brukte rader eller kolonner og deretter lagre arbeidsboken. (Noen ganger bare for å treffe Lagre vil gjøre triks, uten å måtte slette alle celler.)
Ctrl+End vil velge den sist brukte celle i regnearket., Imidlertid, det kan være former (diagrammer, slicere, etc.) på arket, under eller til høyre for denne cellen. Så sørg for at din ark ikke inneholder figurer før du sletter dem rader/kolonner.
merk den Første Cellen Synlig
ved Hjelp av Ctrl+Home vil alltid ta deg til den første cellen synlig (unntatt skjulte rader/kolonner) på arket, med mindre ark har Frys.,
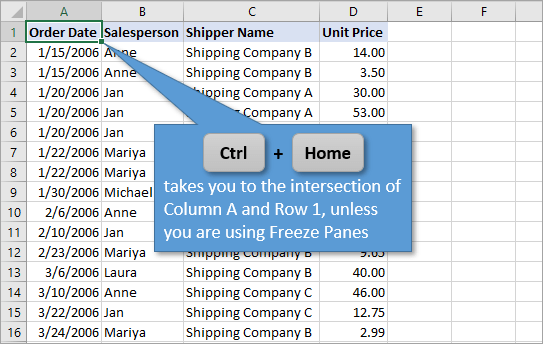
Frys lås rader og kolonner i stedet, slik at de alltid er synlige, uansett hvor du bla til i regnearket. Frys er spesielt nyttig når du ønsker å se titler, overskrifter, eller produktnavn som hjelp til å identifisere dine data.
Hvis du bruker Frys, Ctrl+Home snarvei vil ta deg til den første cellen i regnearket som er utenfor Frys. I dette eksemplet, Rad 1 og Kolonne A er frosne, så Ctrl+Home snarvei tar oss med til Celle B2.,
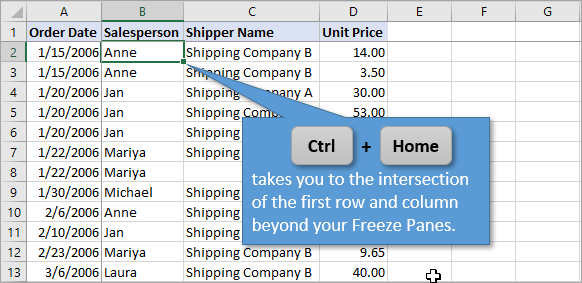
Velg Siste Cellen i Sammenhengende Område
Ctrl+Pil-Tast
ved Hjelp av Ctrl sammen med piltastene kan du flytte til begynnelsen eller slutten av sammenhengende data i en rad eller kolonne. For eksempel, hvis du starter øverst i en kolonne, og trykk deretter på Ctrl+? du vil hoppe til den siste cellen i kolonnen før en tom celle., Gjenta denne prosessen vil bevege deg lenger ned i kolonnen til like før den neste tomme cellen.
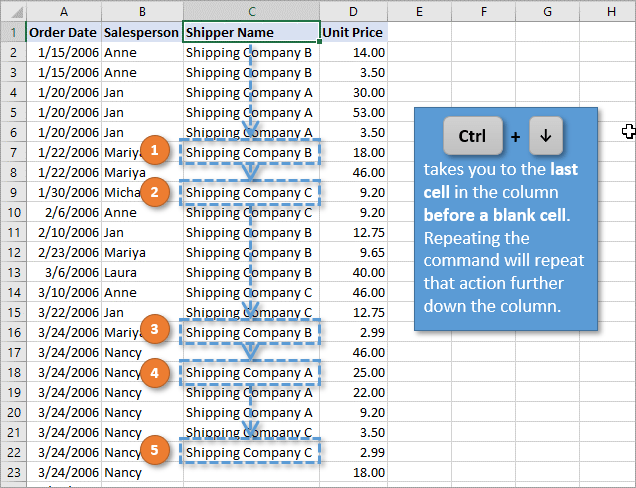
Ctrl+? vil reversere denne prosessen i oppadgående retning. Og selvfølgelig, holde inne Ctrl mens du bruker pil venstre eller pil høyre-tasten utfører den samme handlingen horisontalt i stedet for vertikalt.
Et Alternativ ved Hjelp av Musen
Du kan oppnå dette på samme handlingen ved å bruke musen i stedet for tastaturet hvis du ønsker det. Bare hold markøren over den nederste linjen i cellen til markøren blir til og pil med trådkors (se nedenfor). Dobbeltklikk deretter på., Som vil hoppe ned til den siste cellen i den sammenhengende sett av data for denne kolonnen.
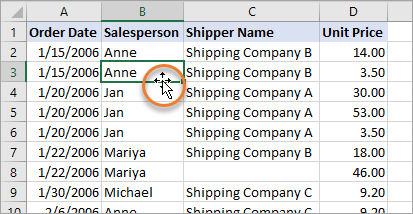
Legg til Cellene til Valgt Område
Hvis du bruker Shift sammen med din piltastene, du kan velge flere celler, en av gangen. For eksempel, hvis du starter i en celle og trykk på Skift+? det fremhever den opprinnelige cellen og cellen like nedenfor den.,
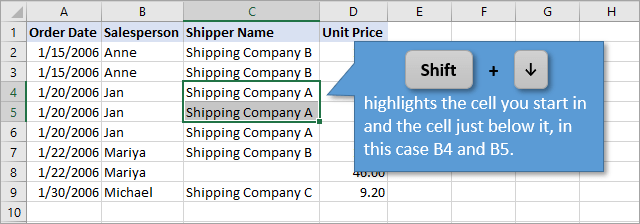
Den samme ideen gjelder til venstre, høyre, opp eller pilene. Og hvis du holder Shift-tasten holdes nede, kan du fortsette å bevege seg over flere celler i flere retninger å velge et helt spekter av data.
Velger Flere Celler i Sammenhengende Område
Ctrl+Skift+Pil-Tast
ved Hjelp av den samme prosessen som i Snarvei 3, men å legge til Skift-tasten, du kan velge flere celler samtidig., Det vil fremheve alt fra cellen du startet i cellen som du kan hoppe til.
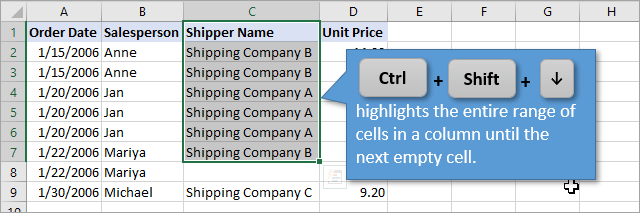
Som før, det samme konseptet gjelder med piler som går i andre retninger.
Denne prosessen bare velger celler som kommer før en tom celle. Men, noen ganger en kolonne kan ha mange tomme celler. Hvis så, denne metoden kan ikke være din beste alternativet., For å velge store mengder data som inneholder mange som mangler, så anbefaler jeg å sjekke ut dette innlegget for noen alternativer:
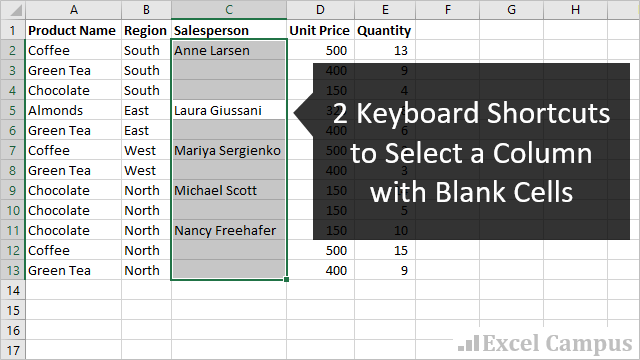
2 Hurtigtaster for å Velge en Kolonne med Tomme Celler
Velg Alle Cellene til Første eller Siste Cellen
Snarveier 1 og 2 lært oss hvordan å hoppe fra hvilken celle er vi i begynnelsen hjørne (Hjem) eller slutter hjørne (Slutten) av våre data rekkevidde. Legge til Skift i mix rett og slett velger alle celler i mellom disse hoppe poeng.,
Så hvis, for eksempel, starter vi i Celle C5, og Trykk Ctrl+Skift+Home, følgende utvalg vil bli valgt., er:
Ctrl+Skift+Home
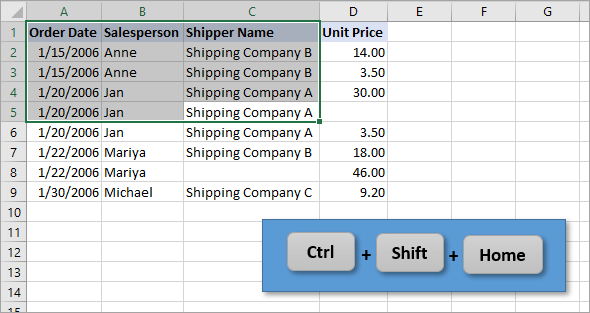
Hvis du i stedet vi var til å begynne på C5 og trykk Ctrl+Skift+End, denne spekter av data vil bli valgt:
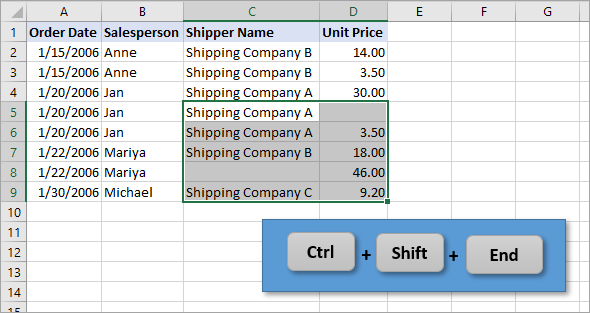
Ctrl+Skift+End
Velg Alle Celler
Trykk Ctrl+A en gang til for å velge alle cellene på arket.,
Hvis regnearket har flere blokker av data, Excel gjør en ganske god jobb med å velge en blokk av data som er rundt cellen når du trykker på Ctrl+A. Du vil legge merke til i eksempelet nedenfor som Avsender Navn data er ikke valgt. Dette er fordi det er tomme kolonner mellom det og blokkering av data som omgir vår opprinnelige cellen, B3.
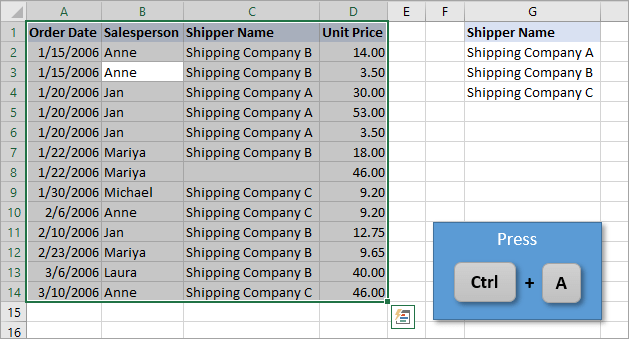
Hvis din intensjon er å velge alle cellene på arket, er det bare å trykke Ctrl+A en gang, og hele regnearket vil bli markert.,
Bedre, Raskere, Smartere
jeg håper du er i stand til å begå noen av disse snarveier til minne. Som du putter dem i praksis vil du være i stand til å navigere og vedlikeholde din regneark mer effektivt og raskt.