Når det kommer til at udvikle dit håndværk som fotograf, har du gjort alt rigtigt. Du har lært alt det grundlæggende. Du har eksperimenteret med alle mulige kompositionstricks og belysningsteknikker. Og mest af alt har du endelig mestret dit kamera. Men på en eller anden måde, på trods af alle dine bestræbelser, nogle af dine fotos viser sig stadig ikke, som du vil have dem til., Og af en eller anden grund er de aldrig helt så fantastiske som de billeder, du har set fra nogle af de mere erfarne fotografer derude.
Så hvad mangler du nøjagtigt? Svaret er ret simpelt: du skal oprette dit spil i Photoshop-afdelingen og lære at redigere billeder som en professionel.
efterbehandlingstrinnet er en integreret del af digital fotografering. Selv når du har taget et billede, der i det væsentlige ser perfekt ud for dig, er der altid plads til lidt fotoredigering magi til at tage det til næste niveau.,
Sådan redigeres fotos ved hjælp af Photoshop:
Der er mange fotoredigeringsværktøjer derude, men de fleste fotografer starter typisk med Adobe Photoshop til grundlæggende redigering. Det er et kraftfuldt, men intuitivt værktøj, der kan hjælpe dig med at få det bedste frem i dine billeder, så hvis du er en seriøs fotograf, er det vigtigt, at du lærer at redigere billeder med Photoshop.
1. Beskær billedet for at forbedre din sammensætning.
Nogle gange kan en simpel afgrøde gøre hele forskellen., Ud af alle de foto redigering tricks til din rådighed, som grundlæggende beskæring er den nemmeste, der effektivt kan gøre underværker for din foto ‘ s sammensætning — det giver dig mulighed for at fjerne unødvendige elementer, sætte mere fokus på emnet, og skabe mere drama for maksimal effekt.
Her er et eksempel:

Kigger på dette billede, kan du sige, at det allerede ser godt ud—der er ingen grund til at gøre noget andet., Ved at bruge beskæringsværktøjet kan du dog forbedre sammensætningen ved at gøre en strammere afgrøde på modelens ansigt, hvilket vil hjælpe med at understrege hendes funktioner endnu mere.
Sådan bruges beskæringsværktøjet i Adobe Photoshop:
- Vælg beskæringsværktøjet
 fra værktøjskassen.
fra værktøjskassen. - Vælg det ønskede billedformat ved at klikke på rullemenuen (nær øverste højre hjørne) og vælge fra Ubegrænset, originalt forhold eller en af de forudindstillede indstillinger. Du kan også indtaste dine egne foretrukne dimensioner i tekstfelterne ved siden af menuen.,
- træk hjørnerne eller kanterne af billedet for at opnå den ønskede afgrøde.
- tryk på Enter eller klik på afkrydsningsikonet
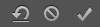 for at afslutte afgrøden.
for at afslutte afgrøden.

Som du kan se, beskæring af de fleste af baggrunden giver mere plads til de mest interessante dele af billedet — modellen er fregner, samt hendes lyse blå øjne.beskæring er et meget simpelt og tilsyneladende ubetydeligt trin i fotoredigeringsprocessen. Ikke desto mindre gør det en verden til forskel i at forbedre et billeds sammensætning., Hvis du er usikker på, hvordan du beskærer et bestemt foto, kan du eksperimentere med forskellige afgrøder for at finde den sammensætning, der appellerer mest til dig.
Derudover kan du beskære og ændre størrelsen på dine billeder frit uden at bekymre dig om at ødelægge deres proportioner, da Photoshop nu forvandler de fleste lagtyper proportionalt som standard.
Her er en mere dybdegående oversigt over Miguel Quuiles om, hvordan du kan retouchere og redigere portrætter:
2. Korrig ther eksponeringen.
På trods af din bedste indsats, vil der være tidspunkter, hvor du stadig ikke vil være i stand til at opnå den korrekte eksponering for dit billede., Heldigvis, hvis du ved, hvordan du redigerer billeder, kan dette let rettes.

billedet ovenfor er lidt overeksponeret, hvilket vasker ud modelens hudfarve og funktioner. Ved hjælp af Photoshops pakke med justeringsværktøjer kan du rette billedets eksponering for at få flere detaljer.,
Disse værktøjer kan tilgås ved at klikke på Billedet (på menulinjen) og vælge Justeringer fra drop-down menuen:
- Lysstyrke/Kontrast
- Niveauer
- Kurver
- Eksponering
- Shadows/Highlights
- HDR Toning

Hvis du aldrig har brugt disse værktøjer før, Lysstyrke/Kontrast, Eksponering, og Shadows/Highlights er alle temmelig ligetil — alt du skal gøre er at flytte skyderne til venstre eller højre for at foretage justeringer., For mere avancerede Photoshop-redigeringer skal du dog lære at læse et histogram, som er et diagram, der viser toneområdet for det foto, du i øjeblikket Redigerer.
at vide, hvordan man læser et histogram, hjælper dig med at foretage mere nøjagtige justeringer, især med HDR-Toning, samt kurver og niveauer, som er de foretrukne eksponeringsjusteringsværktøjer for mere erfarne fotografer. Justering af niveauerne og den rigtige lysstyrke og kontrast i dine fotos kan fremhæve specifikke detaljer i dit emne samt give det mere klarhed og dybde.,
for at lære mere om, hvordan du kan redigere lyse og levende fotos og andre Photoshop-redigeringstips, kan du tjekke denne video af Vanessa Joy:
3. Foretag farvejusteringer, hvis det er nødvendigt.
Hvis du har justeret hvidbalancen korrekt på dit kamera, skal du ikke foretage nogen farvekorrektioner på de resulterende fotos. Brug af forkert hvidbalance vil resultere i en farvestøbning, og det kan dramatisk påvirke vibransen, mætningen og kontrasten på dine fotos.

lad os sige, at dit billede har lidt af en blå tinge til det., Du kan lade det være sådan, hvis du kan lide det, men hvis du vil have dit foto til at have mere præcise farver, kan Photoshop-værktøjer hjælpe dig med at løse det. Den simpleste værktøj til dette er den Farve, Balance, som giver dig mulighed for at justere farverne på dit billede er skygger, mellemtoner, eller højdepunkter, eller Selektiv Farve, som giver dig mulighed for at vælge en bestemt farve i billedet, og kun ændre disse farver — for eksempel, hvis din model er huden fremstår for gul eller rød, Selektiv Farve giver dig mulighed for at foretage justeringer til huden uden at det påvirker de andre farver i billedet.,
husk altid at oprette et fotofilterjusteringslag, så du kan ændre farven på dit billede, mens du bevarer det originale. Åbn først dit valgte billede i Photoshop. Klik på ikonet justering lag i panelet Lag efter, og vælg det ønskede fotofilter. Du kan også anvende et foto filter som en direkte tilpasning (Billede > Justeringer > Foto-Filter), da det giver en layer mask til redigering kun en del af dit foto, og samtidig beskytte det oprindelige foto fra permanente ændringer.,
Sådan bruges farvebalance i Adobe Photoshop:
- Klik på billede i menulinjen, klik derefter på Indstillinger og derefter farvebalance.
- Vælg hvilke toner i det billede, du vil ændre (skygger, mellemtoner eller højdepunkter).
- Kontroller boksen Bevar lysstyrke.marker afkrydsningsfeltet Previe.for at se dine justeringer i realtid.
- Flyt skyderne for at opnå den ønskede farvebalance.
Sådan bruges selektiv farve i Adobe Photoshop:
- Klik på billede i menulinjen, klik derefter på Indstillinger og derefter selektiv farve.,marker afkrydsningsfeltet Previe.for at se dine justeringer i realtid.
- Vælg mellem relativ (en mere subtil ændring) eller absolut.
- Vælg farven i rullemenuen, som du vil justere.
- Flyt skyderne for at øge eller formindske farvestøbningen fra din valgte farve.
Du kan også bruge Vibrance, farvetone / mætning eller kanal mi .er (under justeringer) til farvekorrektion. Hvis det ikke var nok, kan du også visualisere, hvordan du vil have farverne i dit billede til at se ud ved hjælp af farvehjulets Farvevælger., Denne opdatering på Photoshop CC 2019 giver dig mulighed for at se og vælge bestemte farver, fra harmoniske grupper til komplementære og analoge farver. Du kan gøre dette ved at vælge indstillingen farvehjul fra menuen farvepanelflyvning.Dodge og Burn-værktøjerne giver dig på den anden side mulighed for at fremhæve eller mørke bestemte områder på dit foto for at give det ekstra tekstur eller karakter.
Sådan bruges Dodge and Burn-værktøjerne:
- Opret et nyt lag, og indstil dets tilstand til Overlay.,
- Marker afkrydsningsfeltet, der siger “fyld med overlay-neutral farve (50% grå).”Hvis du gør det, kan du anvende dodge og burn justeringer uden at manipulere det originale billede.
- Vælg Dodge-værktøjet, og indstil børsten til en mindre og blødere indstilling.
- Mal over specifikke områder, du vil lysne ved hjælp af Dodge-værktøjet, og mørkere områder ved hjælp af Burn-værktøjet.
- Husk at bruge en blød børsteindstilling og lav mindre streger for ikke at overdrive effekterne
4., Fjern uønskede pletter (sensorstøv, pletter og mere).
nu hvor du har rettet farven på dit billede, er det tid til nogle selektive korrektioner. Hvis din sensor er beskidt, vises støvpartikler i dine fotos, hvilket resulterer i små pletter, der konsekvent vises i det samme område på hvert enkelt billede, du tager. For at undgå dette problem skal du sørge for at rengøre din sensor først.,m ud (hvis der er nogen synlige støv, partikler) ved hjælp af Photoshop ved hjælp af følgende værktøjer:
- Spot Healing Brush Tool

- Healing Brush Tool

- Patch Tool

- Clone Stamp

Du kan bruge de samme værktøjer for eventuelle mangler, som du vil fjerne, måske nogle pletter på modellens hud, en plet på den model, der er tøj, som du ikke mærke med under optagelserne, en beskidt baggrund, samt skæve og fine mønstre, der er kendt som moiré-effekt.,
for At lære mere om moire mønstre, og hvordan du kan retouchere dem i Photoshop, så tjek denne video:
Før & Efter

Sådan bruger du den Spot Healing Brush Tool:
- Vælg Spot Healing Brush Tool fra Værktøjskassen.
- Vælg den ønskede børstestørrelse ved hjælp af rullemenuen i øverste højre hjørne.vælg Type: content-a .are eller Pro .imity Match.
- Klik på det sted, du vil rette.,
Sådan bruges Healing Brush Tool:
- Vælg Healing Brush-ikonet fra værktøjskassen (grupperet under Spot Healing Brush tool).
- Vælg den ønskede børstestørrelse ved hjælp af en rullemenu i øverste højre hjørne.
- Vælg samplet som din kilde.
- Option + Klik på et rent sted, som du vil bruge som din kilde.
- Klik på eller træk markøren langs det sted, du vil rette.
Sådan bruges Patch-værktøjet:
- Vælg Patch-værktøjet fra værktøjskassen (grupperet under Spot Healing Brush tool).,
- Vælg kilde (under proceslinjen).
- Brug markøren til at omringe stedet eller pletten for at oprette et valg.
- træk markeringen til et rent sted, der er tættest på farve og udseende til det sted, du forsøger at reparere.
Sådan bruges klonstemplet:
- Vælg ikonet Klonstempel i værktøjskassen.
- Juster børstestørrelsen til den ønskede størrelse.
- Alt+Klik for at “klone” et rent sted, som du vil bruge til pletten.
- Juster opaciteten, hvis det er nødvendigt.,
- klik eller træk markøren rundt om pletten eller stedet for at “male” over det med de klonede pi .els fra dit samplingspunkt.
Sådan bruges Content-a .are Fill:
den seneste version af Photoshop indeholder nu indstillingen Content-a .are Fill. Denne funktion giver dig mulighed for at fjerne uønskede objekter fra dine fotos.
Her er en hurtig oversigt over, hvordan du kan bruge indholdsbevidst udfyldning:
- tegn først et valg omkring et område eller et objekt, som du vil erstatte.,
- sørg for at oprette markeringen så tæt på dit emne som muligt, men lad nok plads til at give Photoshop-materiale at arbejde med.
- Åbn Opgaveområdet for indholdsbevidst udfyldning (Rediger > indholdsbevidst udfyldning).
- Ændr størrelse på prøvetagningsområdet og dit første valg ved hjælp af henholdsvis Sampling Brush-værktøjet og Lasso-værktøjet.
- Juster Fyldindstillingerne for at forbedre dit output.
- Afslut din output ved at oprette et nyt lag.,
for en mere detaljeret vejledning til, hvordan du bruger det nye Content-a .are Fill-arbejdsområde, kan du tjekke denne vejledning.
5. Påfør slibning eller sløring filtre.
selvom dit billede er i perfekt fokus, kan det stadig drage fordel af en smule skarphed for større vægt på detaljerne eller for at reducere blødgøring.

eller, hvis du ikke har den rigtige linse til at skabe en mere attraktiv dybdeskarphed, kan Photoshops sløringsværktøjer hjælpe dig med at opnå det (i et omfang).,
Her er en tutorial om at skabe dybdeskarphed i Photoshop:
de fleste billeder drager fordel af skarphed, da det tilføjer mere definition til kanterne på dit emne. Behovet for at skærpe et billede afhænger af, hvor du vil se billedet, hvad enten det er på en computerskærm eller på udskrivning. Uanset hvad, tommelfingerregel i fotoredigering er, altid anvende minimale ændringer i trin. Hvis du vil skærpe dit billede, skal du foretage små justeringer og vurdere, mens du går for at undgå at overdrive det og skabe støj i billedet.,
sådan skærpes et billede i Adobe Photoshop:
- Reducer støj i dit billede (Klik på Filter på menulinjen, klik på støj, og vælg derefter Reducer støj).
- Opret et nyt lag af det samme billede (vælg Lag på menulinjen, og klik Duplicate Layer) eller foretage et valg fra billedet (klik på Vælg på menulinjen, skal du klikke på Rediger i Quick Mask-Tilstand, og brug en Pensel Værktøjet til at male over den del, du ønsker at vælge).
- gå til Filtrer, Skærp, og vælg et af Skæringsværktøjerne for at anvende et skæringsfilter.
- gentag om nødvendigt.,
Lær mere om justering af billedskarphed her.
andre vigtige tips til fotoredigering:
- tag altid (og rediger) dine billeder i RA..
- Kalibrer din computerskærm for at få nøjagtig farve.
- foretag altid justeringer på et duplikatlag (lad baggrundslaget være uberørt), så du har en reference og kan sammenligne det nyligt redigerede lag med originalen.
- foretag justeringer i små trin, og gentag om nødvendigt.,
