denne vejledning forklarer, hvordan du starter fra et USB-flashdrev, og hvilke konfigurationer du skal have.
Hvis du har en ny computermodel (normalt med 8indo .s 8 eller 10indo .s 10), der har UEFI/EFI, skal du sørge for at læse UEFI/EFI-konfiguration, før du fortsætter med at starte fra et USB-flashdrev nedenfor.
Hvis du ønsker at starte fra en CD eller DVD, skal du i stedet følge Opstart fra en CD eller DVD-guide.,
Sådan starter du fra et USB-flashdrev
for at din computer kan starte fra et USB-flashdrev, skal du sørge for, at:
- USB-flashdrevet kan startes
- USB-flashdrevet prioriteres i menuen Boot devices på dit BIOS / UEFI-panel. For mere information, gå til adgang Til BIOS/UEFI
- i visse computer modeller, der (for det meste ultrabooks) med en hurtig boot-indstilling, vil du nødt til at deaktivere hurtig boot, før du kan starte fra en USB –
Instruktioner
Metode #1 – Følg disse trin for at starte fra en USB -:
- Indsæt den USB-flash-drev., Det anbefales, at du fjerner alle andre drev, hukommelseskort, printere, scannere osv.
- Genstart den computer
- Tryk på en vilkårlig tast for at starte fra et eksternt medie, hvis du bliver bedt om at gøre det
Metode #2 – Hvis du ikke bliver bedt om med denne type af meddelelse, bliver du bedt om at gøre en bestemt kombination af taster for at vælge et apparat til at starte fra:
- Indsæt den USB-flash-drev. Som ovenfor skal du fjerne alle andre drev, hukommelseskort, printere osv.
- Genstart computeren
- Åbn startmenuen.,Gå til for at finde kombinationen af nøgler til dine specifikke PC-producenter for at få adgang til startmenuen.
- Vælg USB-elementet, og tryk på Enter

BIOS boot menu option
til Boot Menu kan have forskellige navne for den eksterne medier:
1. +Removable Devices2. +Hard Drive3. CD-ROM Drive
Metode #3 – Hvis intet af ovennævnte virker, skal du kontrollere, at BIOS/UEFI-indstillinger er korrekte, og du kan “flytte” USB-element i toppen af listen i Boot-Enhed Vælg Menu.,
Med denne metode tvinger du din computer til altid at starte fra et USB-flashdrev først og derefter fra din harddisk. Hvis et USB-drev ikke er tilgængeligt, starter computeren fra harddisken.
normalt ville en “flytbare enheder” eller en “USB-HDD” være det flashdrev, du leder efter.
Denne liste kan se noget som dette:
1st Drive 2nd Drive
Afhængigt af din computermodel og BIOS-version, du kan trykke på Enter på 1. Drive mulighed for at åbne menuen og vælge USB-drev konto i stedet.,
Hvis du gør disse trin, bliver listen ovenfor til noget som dette:
1st Drive 2nd Drive
sørg for at gemme ændringerne, før du afslutter.
genvejstaster
afhængigt af PC-producenten skal du trykke på forskellige taster eller kombination af taster for at få adgang til startmenuen eller BIOS / UEFI-menuen.Startmenuen er menuindo .s ‘ menu, der giver dig mulighed for at vælge den enhed, du vil starte fra: HDD, USB, CD-ROM osv.,
hvis Startmenuen ikke er tilgængelig, kan du tvinge din computer til at starte fra et eksternt og flytbart medie (f.eks. et USB-flashdrev, CD eller DVD) ved at konfigurere dine BIOS/UEFI-indstillinger.
nyere computere modeller med UEFI / EFI skal have den gamle tilstand aktiveret (eller deaktivere secure boot). Hvis du har en computer med UEFI/EFI, skal du gå til UEFI/EFI-konfiguration.
dit USB-flashdrev starter ikke, hvis USB-flashdrevet ikke kan startes. Gå til Sådan starter du fra et USB-flashdrev for at se de trin, du skal gøre.,
for at få adgang til startmenuen
for at få adgang til startmenuen skal du finde din PC-producent nedenfor for at se, hvilken kombination af taster du har brug for:
- Acer: Esc, F12 eller F9. De fleste computere modeller fra Acer skal arbejde med F12-tasten.
- Asus: F8 eller Esc
- Compaq: Esc eller F9
- Dell: F12
- eMachines: F12
- Fujitsu: F12
- HP: Esc eller F9. Hvis Esc fungerer, skal du muligvis trykke på F9 bagefter: Esc + F9.
- Lenovo: F8, F10 eller F12. På computermodeller med Novo-knappen, Prøv at trykke på Novo-knappen. Andre tastekombinationer: Fn + F11.,
- Samsung: Esc eller F2 eller F12. Brugere af ultrabooks fra Samsung skal deaktivere fast boot-indstillingen i BIOS/UEFI, før de starter fra en USB-enhed. For at deaktivere den hurtige opstart skal du gå til for at få adgang til BIOS/UEFI > Samsung og find den kombination af taster, du skal trykke på for at få adgang til dette.
- VAIO: Esc, F10 eller F11. På nogle Sony VAIO-computermodeller skal du muligvis trykke på hjælpeknappen.,
- Toshiba: F12
for At få adgang til BIOS/UEFI
for At få adgang til BIOS/UEFI, find din PC-producent nedenfor for at se, hvilke kombinationer af taster, du skal bruge:
- Acer: Del eller F2-tasten. De fleste modeller skal arbejde med F2-tasten.
- Asus: Delete eller Del-tasten
- Compaq: F10
- Dell: F2
- eMachines: Tab eller Slet
- Fujitsu: F2
- HP: Esc, F10, F11. På visse Pavillonmodeller skal du muligvis trykke på F1 i stedet.
- Lenovo: F1 eller F2., Hvis din computer er en bærbar computer fra Lenovo, kan du prøve at søge efter en lille knap Ved Siden af tænd / sluk-knappen i stedet.
- Samsung: F2. På nogle ultrabooks-modeller skal du muligvis trykke på F10.
- VAIO: F1, F2, F3. Tryk på Assist på modellerne med Assist-knappen.
- Toshiba: F1, F2, F12 eller Esc.
UEFI/EFI konfiguration
med Windows 8 og Windows 10 computere har normalt den nye UEFI/EFI, der skal en konfiguration, før du kan gå videre til at starte fra en USB-flash-drev.
Hvis du ikke er sikker på, hvordan du får adgang til UEFI/EFI, skal du gå til for at få adgang til BIOS/UEFI-instruktioner.,
Du skal deaktivere secure boot-indstillingen. Alternativer navne kan være et af følgende, afhængigt af din computermodel:
- Legacy Support. Hvis du har vist Ældre Support, skal du sørge for, at den er tændt eller aktiveret.
- juridisk CSM. Hvis du har Ældre CSM opført, skal du sørge for, at den er tændt eller aktiveret.
- start CSM. Hvis du har lanceret CSM på listen, skal du sørge for, at den er tændt eller aktiveret.
- CSM. Hvis du har CSM, skal du sørge for, at den er tændt eller aktiveret.
- UEFI/Legacy Boot. Hvis du har en UEFI/Legacy Boot-indstilling, skal du sørge for, at den kun er valgt som begge eller Legacy.,
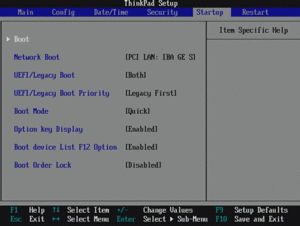
- Boot Mode. Hvis du har angivet en opstartstilstand, skal du sørge for, at Ældre Support er valgt.

- Boot Option Filter. Hvis du har en Boot-Mulighed for Filter-indstilling på listen, skal du vælge Legacy også: UEFI og Legacy Legacy Første, Legacy Only

Efter at du har foretaget ændringer til disable secure boot (eller aktivere legacy-tilstand), skal du sørge for at gemme ændringerne.
dette gøres normalt ved at klikke på F10-tasten.,
For mere information om, hvordan du aktiverer den gamle tilstand, skal du læse vores guide “Aktiv Legacyr Ældre tilstand” eller vejledningen “deaktivering af Sikker Boot”.
Fejlfinding
HDD er synlige, men ikke USB –
Hvis HDD mulighed er synlig ved Boot Menu, men ikke USB-drev, skal du følge disse tips, og genstart din computer for at prøve igen:
- Hvis din computer har flere USB-porte: tilslutte og fjerne flash-drev i forskellige porte for hver start, skal du gøre
- Hvis din computer har USB 2.0 og USB 3.0-porte: prøv at bruge flash-drev kun på USB-2., nødt til at sørge for:
- At USB er bootable
- At du enten kan vælge USB-fra Boot Device list eller konfigurere BIOS/UEFI til altid at starte op fra et USB-drev og derefter fra harddisken
På ny computer modeller med UEFI/EFI, du også har brug for at vide:
- At legacy-tilstand, skal være aktiveret (alternative navne er: deaktivering secure boot)
På nogle ultrabooks modeller med en Hurtig Boot-indstilling:
- Deaktiver hurtig boot
Hvis du har brug for yderligere hjælp at boote fra din USB-nøgle, der henvises til følgende artikel: Fejlfinding i forbindelse med Boot fra USB.,
mere Information
Support Links
- Easy Recovery Essentials til Windowsindo .s – vores reparations-og gendannelsesdisk.
det er en nem at bruge og automatiseret diagnostik disk. Den er tilgængelig til Windows 8, Windows 7 og Windows Vista. Det er også tilgængeligt til Windowsindo .s andp og .indo .s Server.læs mere på Recoveryindo .s Recovery diske. - de NeoSmart supportfora, medlem-til-medlem teknisk support og fejlfinding.
- Få en rabat pris på udskiftning opsætning og installation discs: Windows XP, Windows Vista, Windows 7, Windows 8, Windows 10.,
Gældende Systemer
Denne Windows-relaterede knowledgebase artikel finder anvendelse på følgende operativsystemer:
- Windows XP (alle versioner)
- Windows Vista (alle udgaver)
- Windows 7 (alle udgaver)
- Windows 8 (alle udgaver)
- Windows 8.1 (alle udgaver)
- Windows-10 (alle udgaver)
- Windows Server 2003 (alle udgaver)
- Windows Server 2008 (alle udgaver)
- Windows Server 2012 (alle versioner)
Foreslå en redigér