bundlinie: Spar tid ved at lære syv måder at vælge celler og intervaller ved hjælp af tastaturgenveje.
Niveau: Begyndere
Download Excel-Fil
Hvis du gerne vil følge med i den video med det samme regneark, jeg bruger, kan du downloade det her:
![]() Navigering Celler Og Områder.Keyboardls? (24.5 KB)
Navigering Celler Og Områder.Keyboardls? (24.5 KB)
tastaturgenveje til at vælge celler
hvem elsker ikke en tastaturgenvej for at gøre tingene hurtigere og lettere?, I dette indlæg vil jeg gerne dele syv tastaturgenveje, der hjælper med at gøre navigering af dit regneark til en bedre oplevelse. Hvis du nogensinde finder dig selv at rulle ned tusindvis af rækker med musen, så vil disse genveje spare dig tid.
Vælg den Sidst Brugte Celle
uanset hvor du starter fra i dit regneark, Ctrl+End vil tage dig til skæringspunktet mellem den sidst anvendte kolonne og de senest anvendte træk.,
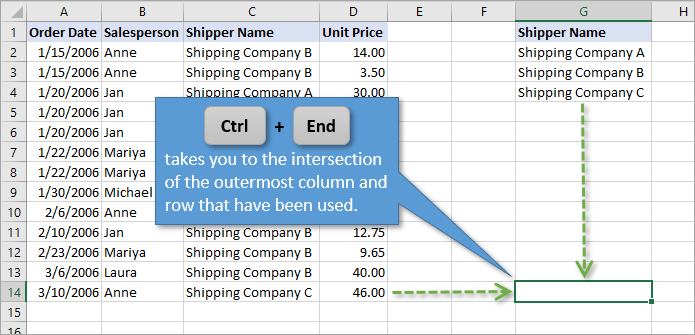
nogle gange, når du bruger denne genvej, Excel vil flytte dit valg, så der er længere til højre eller længere ned end det dataområde, som du kan se.
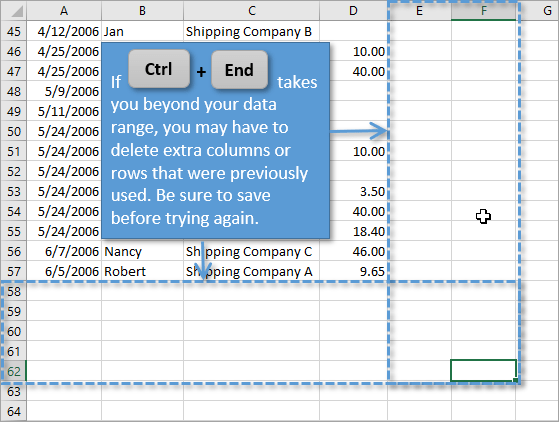
Dette skyldes normalt, at der tidligere var data eller formatering i disse celler, men det er blevet slettet. Du kan rydde det ved at slette nogen af de tidligere anvendte rækker eller kolonner og derefter gemme din projektmappe. (Nogle gange bare rammer gemme vil gøre det trick, uden at skulle slette nogen celler.)
Ctrl+End vælger den sidst anvendte celle på arket., Der kan dog være figurer (diagrammer, skæremaskiner osv.) på arket nedenfor eller til højre for den celle. Så sørg for, at dit ark ikke indeholder figurer, før du sletter disse rækker/kolonner.
Vælg den Første Synlige Celle
ved Hjælp af Ctrl+Home for altid vil tage dig til den første celle synlig (undtagen skjulte rækker/kolonner) på arket, medmindre din ark har Frys Ruder.,
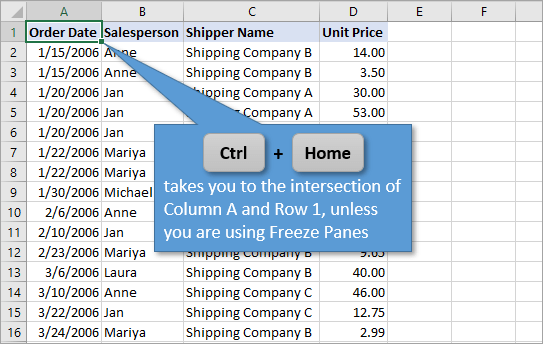
Frys Ruder låse rækker og kolonner på plads, så de altid er synlige, uanset hvor du rulle til i regnearket. Fryseruder er især nyttige, når du vil se titler, overskrifter eller produktnavne, der hjælper med at identificere dine data.
Hvis du bruger Fryseruder, fører Ctrl+Hjemgenvejen dig til den første celle i dit ark, der ligger uden for Fryseruderne. I dette eksempel fryses række 1 og kolonne A, så Ctrl+Hjemgenvej fører os til celle B2.,
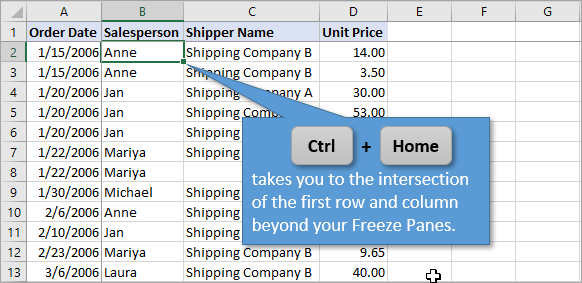
Vælg Sidste Celle i en Sammenhængende Vifte
Ctrl+Piletast
ved Hjælp af Ctrl sammen med din piletasterne giver dig mulighed for at flytte til begyndelsen eller slutningen af sammenhængende data i en række eller kolonne. For eksempel, hvis du starter øverst i en kolonne og derefter trykker på Ctrl+? du hopper til den sidste celle i den kolonne før en tom celle., Gentagelse af denne proces vil flytte dig længere ned i kolonnen til lige før den næste tomme celle.
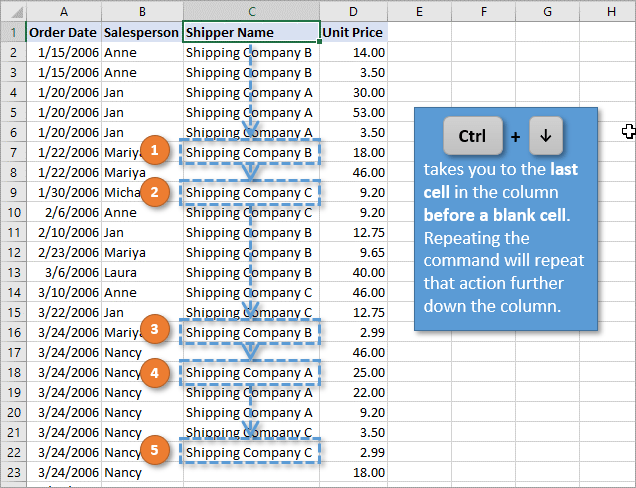
Ctrl+? vil vende denne proces i opadgående retning. Og selvfølgelig holder Ctrl, mens du bruger venstre eller højre piletast, den samme handling vandret i stedet for lodret.
Et Alternativ ved Hjælp af Musen
Du kan udføre den samme handling ved hjælp af musen i stedet for tastaturet, hvis du vil. Bare hold musepekeren over bundlinjen i cellen, indtil markøren bliver til og pil med krydsstole (se nedenfor). Dobbeltklik derefter på., Det vil hoppe dig ned til den sidste celle i det sammenhængende datasæt for den kolonne.
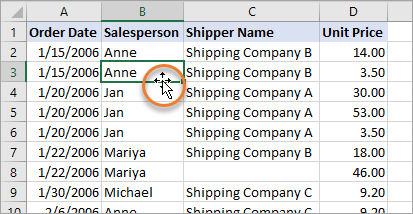
Tilføj Celler til det Valgte Område
Hvis du bruger Shift sammen med din piletasterne, du kan vælge flere celler, én ad gangen. For eksempel, hvis du starter i en celle og trykker på Shift+?, det fremhæver den oprindelige celle og cellen lige under den.,
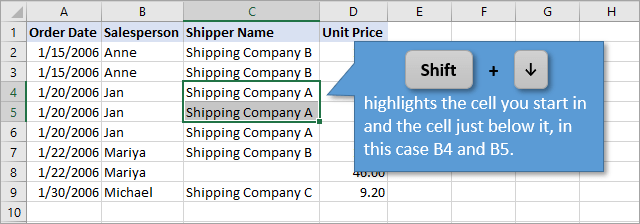
den samme id.gælder for Venstre, højre eller pil op. Og hvis du holder Shift-tasten nede, kan du fortsætte med at bevæge dig over flere celler i flere retninger for at vælge en hel række data.
for at Vælge Flere Celler i Sammenhængende Vifte
Ctrl+Skift+Piletast
Brug den samme proces, som i Genvej 3, men tilføjer Skift-tasten nede, giver dig mulighed for at vælge flere celler samtidig., Det vil fremhæve alt fra cellen, du startede i til cellen, som du hopper til.
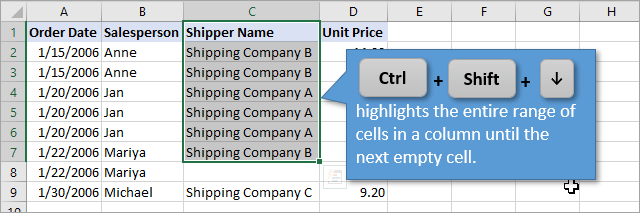
som før gælder det samme koncept ved hjælp af pile, der går i andre retninger.
denne proces vælger kun celler, der kommer før en tom celle. Nogle gange kan en kolonne dog have mange tomme celler. I så fald er denne metode muligvis ikke din bedste mulighed., For at vælge store mængder af data, som indeholder mange emner, vil jeg anbefale at tjekke denne post for nogle alternativer:
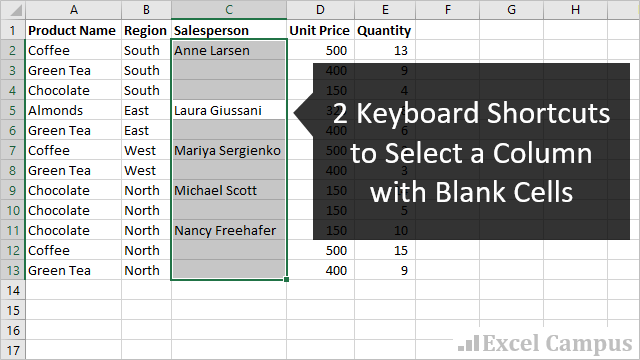
2-Tastatur-Genveje til at Vælge en Kolonne med Tomme Celler
Vælg Alle Celler til Første eller Sidste Celle
Genveje 1 og 2 lærte os at springe fra, hvad cell vi er i begyndelsen hjørne (Hjem) eller ender hjørne (Ultimo) af vores data rækkevidde. Tilføjelse skift i Mi.blot vælger alle cellerne i mellem disse springpunkter.,
så hvis vi for eksempel starter i celle C5 og trykker på Ctrl+Shift+Home, vælges følgende interval., er:
Ctrl+Skift+Home
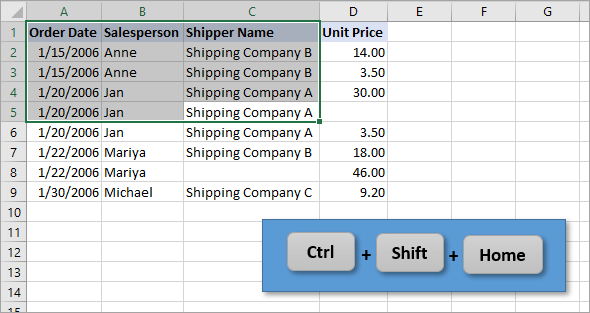
Hvis du i stedet var vi til at begynde på C5, og tryk på Ctrl+Skift+End for dette udvalg af data vil blive udvalgt:
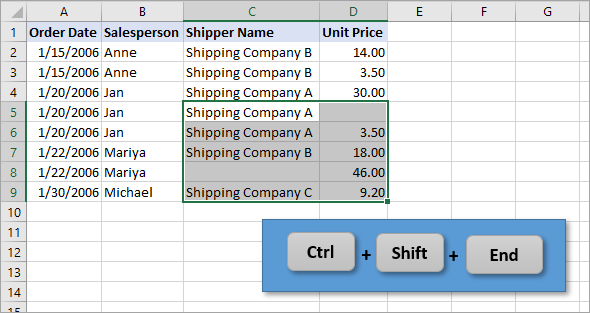
Ctrl+Skift+End for
Vælg Alle Celler
Tryk på Ctrl+A for anden gang for at markere alle celler i arket.,
Hvis dit regneark har flere blokke af data, Excel har et temmelig godt stykke arbejde med at vælge den blok af data, der er omkring din mobiltelefon, når du trykker på Ctrl+A. vil Du bemærke i eksemplet nedenfor, at Afsender Navn der ikke er valgt data. Dette skyldes, at der er tomme kolonner mellem den og den blok af data, der omgiver vores originale celle, B3.
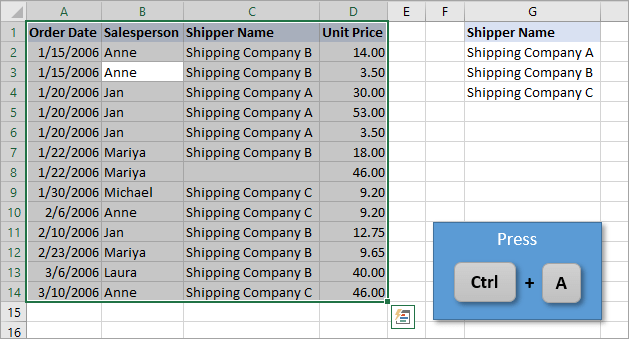
Hvis din hensigt er at vælge alle cellerne på arket, skal du blot trykke på Ctrl+A en anden gang, og hele dit regneark vil blive fremhævet.,
Bedre, Hurtigere, Smartere
jeg håber, du er i stand til at begå nogle af disse genveje til hukommelsen. Når du sætter dem i praksis, vil du være i stand til at navigere og vedligeholde dine regneark mere effektivt og hurtigt.