In diesem Handbuch wird erläutert, wie Sie von einem USB-Flash-Laufwerk booten und welche Konfigurationen Sie benötigen.
Wenn Sie ein neues Computermodell (normalerweise mit Windows 8 oder Windows 10) mit UEFI/EFI haben, stellen Sie sicher, dass Sie die UEFI/EFI-Konfiguration lesen, bevor Sie mit dem Booten von einem USB-Flash-Laufwerk fortfahren.
Wenn Sie von einer CD oder DVD booten möchten, folgen Sie stattdessen der Anleitung zum Booten von einer CD oder DVD.,
So booten Sie von einem USB-Flash-Laufwerk
Damit Ihr Computer von einem USB-Flash-Laufwerk booten kann, müssen Sie sicherstellen, dass:
- das USB-Flash-Laufwerk bootfähig ist
- Das USB-Flash-Laufwerk wird im Menü Boot devices Ihres BIOS / UEFI-Panels priorisiert. Für weitere Informationen gehen Sie zu Um auf BIOS/UEFI
- zuzugreifen Bei bestimmten Computermodellen (meistens Ultrabooks) mit einer Schnellstartoption müssen Sie den Schnellstart deaktivieren, bevor Sie von einem USB booten können
Anleitung
Methode #1 – Führen Sie diese Schritte aus, um von einem USB zu booten:
- Legen Sie das USB-Flash-Laufwerk ein., Es wird empfohlen, alle anderen Laufwerke, Speicherkarten, Drucker, Scanner usw. zu entfernen.
- Starten Sie den Computer neu
- Drücken Sie eine beliebige Taste, um von einem externen Medium zu booten, wenn Sie dazu aufgefordert werden
Methode #2 – Wenn Sie nicht mit dieser Art von Nachricht aufgefordert werden, sollten Sie aufgefordert werden, eine bestimmte Tastenkombination auszuführen, um ein Gerät auszuwählen, von dem aus gestartet werden soll:
- Legen Sie das USB-Flash-Laufwerk ein. Entfernen Sie wie oben alle anderen Laufwerke, Speicherkarten,Drucker usw.
- Starten Sie den Computer neu
- Rufen Sie das Startmenü auf.,Um die Tastenkombination für Ihre spezifischen PC-Hersteller zu finden, gehen Sie zu Startmenü zugreifen.
- Wählen Sie das USB – Element aus und drücken Sie die Eingabetaste

BIOS-Startmenüoption
Das Startmenü kann unterschiedliche Namen für die externen Medien haben:
1. +Removable Devices2. +Hard Drive3. CD-ROM Drive
Methode #3-Wenn keine der oben genannten Die UEFI-Einstellungen sind korrekt und Sie können das USB-Element oben in der Liste im Menü zur Auswahl des Startgeräts „verschieben“.,
Mit dieser Methode zwingen Sie Ihren Computer, immer zuerst von einem USB-Flash-Laufwerk und dann von Ihrer Festplatte zu booten. Wenn kein USB-Laufwerk verfügbar ist, startet der Computer von der Festplatte.
Normalerweise ist ein“ Wechseldatenträger „oder eine“ USB-Festplatte “ das Flash-Laufwerk, nach dem Sie suchen.
Diese Liste kann ungefähr so aussehen:
1st Drive 2nd Drive
Abhängig von Ihrem Computermodell und Ihrer BIOS-Version können Sie die Eingabetaste drücken 1.Laufwerkoption um das Menü zu öffnen und stattdessen das Element USB-Laufwerk auszuwählen.,
Wenn Sie diese Schritte ausführen, würde die obige Liste ungefähr so aussehen:
1st Drive 2nd Drive
Stellen Sie sicher, dass Sie die Änderungen speichern, bevor Sie beenden.
Tastenkombinationen
Je nach PC-Hersteller müssen Sie verschiedene Tasten oder Tastenkombinationen drücken, um auf das Startmenü oder das BIOS/UEFI-Menü zuzugreifen.
Das Startmenü ist das Windows-Menü, in dem Sie das Gerät auswählen können, von dem Sie booten möchten: Festplatte, USB, CD-ROM usw.,
Wenn das Startmenü nicht verfügbar ist, können Sie Ihren Computer zwingen, von einem externen und Wechseldatenträger (z. B. USB-Stick, CD oder DVD) zu booten, indem Sie Ihre BIOS/UEFI-Einstellungen konfigurieren.
Neuere Computermodelle mit UEFI / EFI müssen den Legacy-Modus aktiviert haben (oder den sicheren Start deaktivieren). Wenn Sie Computer mit UEFI / EFI haben, gehen Sie zu UEFI / EFI-Konfiguration.
Ihr USB – Flashlaufwerk startet nicht, wenn das USB-Flashlaufwerk nicht bootfähig ist. Gehen Sie zum Booten von einem USB-Flash-Laufwerk, um die Schritte anzuzeigen, die Sie ausführen müssen.,
Um auf das Startmenü zuzugreifen
Um auf das Startmenü zuzugreifen, suchen Sie unten Ihren PC-Hersteller, um zu sehen, welche Tastenkombination Sie benötigen:
- Acer: Esc, F12 oder F9. Die meisten Computermodelle von Acer sollten mit der Taste F12 arbeiten.
- Asus: F8 oder Esc
- Compaq: Esc oder F9
- Dell: F12
- eMachines: F12
- Fujitsu: F12
- HP: Esc oder F9. Wenn Esc funktioniert, müssen Sie danach möglicherweise F9 drücken: Esc + F9.
- Lenovo: F8, F10 oder F12. Versuchen Sie bei Computermodellen mit der Novo-Taste, die Novo-Taste zu drücken. Andere Tastenkombinationen: Fn + F11.,
- Samsung: Esc oder F2 oder F12. Benutzer von Ultrabooks von Samsung sollten die Schnellstartoption im BIOS/UEFI deaktivieren, bevor sie von einem USB-Gerät booten. Um den Schnellstart zu deaktivieren, gehen Sie zu Um auf BIOS/UEFI zuzugreifen Samsung und suchen Sie die Tastenkombination, die Sie drücken müssen, um darauf zuzugreifen.
- REGLER: Esc, F10 oder F11. Bei einigen Sony VAIO-Computermodellen müssen Sie möglicherweise die Assist-Taste drücken.,
- Toshiba: F12
Um auf BIOS / UEFI zuzugreifen
Um auf das BIOS/UEFI zuzugreifen, suchen Sie unten Ihren PC-Hersteller, um zu sehen, welche Tastenkombinationen Sie benötigen:
- Acer: Entf-oder F2-Taste. Die meisten Modelle sollten mit der F2-Taste arbeiten.
- Asus: Entf-oder Del-Taste
- Compaq: F10
- Dell: F2
- eMachines: Tab oder Del
- Fujitsu: F2
- HP: Esc, F10, F11. Bei bestimmten Pavilion-Modellen müssen Sie möglicherweise stattdessen F1 drücken.
- Parameter: F1 oder F2., Wenn Ihr Computer ein Laptop von Lenovo ist, suchen Sie stattdessen nach einer kleinen Taste neben dem Netzschalter.
- Samsung: F2. Bei einigen Ultrabooks-Modellen müssen Sie möglicherweise F10 drücken.
- PARAMETER: F1, F2, F3. Drücken Sie bei Modellen mit der Assist-Taste Assist.
- Esc: F1, F2, F12 oder Esc.
UEFI / EFI-Konfiguration
Windows 8-und Windows 10-Computer verfügen normalerweise über das neue UEFI / EFI, das konfiguriert werden muss, bevor Sie von einem USB-Flash-Laufwerk booten können.
Wenn Sie nicht sicher sind, wie UEFI/EFI zugreifen, gehen Sie zu BIOS/UEFI Anweisungen zugreifen.,
Sie müssen die Option Secure Boot deaktivieren. Alternativen Namen können eine der folgenden sein, abhängig von Ihrem Computermodell:
- Legacy-Unterstützung. Wenn Sie Legacy-Unterstützung aufgelistet haben, stellen Sie sicher, dass sie aktiviert oder aktiviert ist.
- Rechtliche CSM. Wenn Sie Legacy-CSM aufgelistet haben, stellen Sie sicher, dass es aktiviert oder aktiviert ist.
- Starten Sie CSM. Wenn Sie Launch CSM aufgelistet haben, stellen Sie sicher, dass es aktiviert oder aktiviert ist.
- CSM. Wenn Sie CSM haben, stellen Sie sicher, dass es eingeschaltet oder aktiviert ist.
- UEFI/Legacy Boot. Wenn Sie eine UEFI/Legacy-Boot-Option haben, stellen Sie sicher, dass sie als Beides oder nur als Legacy ausgewählt ist.,
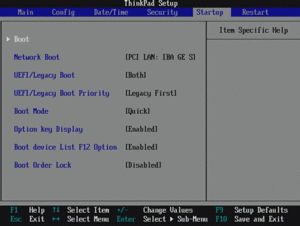
- Boot Mode. Wenn Sie eine Boot-Modus-Option aufgelistet haben, stellen Sie sicher, dass Legacy-Unterstützung ausgewählt ist.

- Boot Option Filter. Wenn Sie eine Boot-Optionsfilteroption aufgelistet haben, stellen Sie sicher, dass Sie auch Legacy auswählen: UEFI und Legacy, Legacy Zuerst, Legacy nur

Nachdem Sie die Änderungen vorgenommen haben, um den sicheren Start zu deaktivieren (oder den Legacy-Modus zu aktivieren), stellen Sie sicher, dass Sie die Änderungen speichern.
Dies geschieht normalerweise durch Klicken auf die Taste F10.,
Weitere Informationen zum Aktivieren des Legacy-Modus finden Sie in unserem Handbuch „Legacy-Modus aktivieren“ oder im Handbuch „Secure Boot deaktivieren“.
Fehlerbehebung
HDD ist sichtbar, aber nicht USB
Wenn die HDD-Option im Boot-Menü sichtbar ist, aber nicht das USB-Laufwerk, befolgen Sie diese Tipps und starten Sie Ihren Computer neu, um es erneut zu versuchen:
- Wenn Ihr Computer über mehrere USB-Anschlüsse verfügt: Schließen Sie das Flash-Laufwerk an verschiedene Ports an, die Sie für jeden Start ausführen
- Wenn Ihr Computer über USB 2.0-und USB 3.0-Anschlüsse verfügt: Versuchen Sie, das Flash-Laufwerk nur, sie müssen sicherstellen:
- Dass der USB bootfähig ist
- Dass Sie entweder den USB-Stick aus der Bootgeräteliste auswählen oder BIOS/UEFI so konfigurieren können, dass er immer von einem USB-Laufwerk und dann von der Festplatte startet
Bei neuen Computermodellen mit UEFI/EFI müssen Sie auch wissen:
- Dass der Legacy-Modus aktiviert sein muss (alternative Namen sind: Secure boot deaktivieren)
Bei einigen Ultrabooks-Modellen mit einer Fast Boot-Option:
- Deaktivieren Sie Fast boot
Wenn Sie weitere Unterstützung beim Booten von Ihrem USB benötigen, lesen Sie den folgenden Artikel: Fehlerbehebung beim Booten von USB.,
Weitere Informationen
Support-Links
- Easy Recovery Essentials für Windows – unsere Reparatur-und recovery-Festplatte.
Es ist eine einfach zu bedienende und automatisierte Diagnose-Datenträger. Es ist verfügbar für Windows 8, Windows 7 und Windows Vista. Es ist auch für Windows XP und Windows Server verfügbar.Lesen Sie mehr unter Windows Recovery Disks.
- Die NeoSmart Support Foren, mitglied-zu-mitglied technische unterstützung und fehlersuche.
- Erhalten Sie einen ermäßigten Preis auf Ersatz setup-und Installations-CDs: Windows XP, Windows Vista, Windows 7, Windows 8, Windows 10.,
Anwendbare Systeme
Dieser Artikel zur Windows-bezogenen Wissensdatenbank gilt für folgende Betriebssysteme:
- Windows XP (alle Editionen)
- Windows Vista (alle Editionen)
- Windows 7 (alle Editionen)
- Windows 8 (alle Editionen)
- Windows 8.1 (alle Editionen)
- Windows 10 (alle Editionen)
- Windows Server 2003 (alle Editionen)
- Windows Server 2008 (alle Editionen)
- Windows Server 2012 (alle Editionen)
Schlagen Sie eine Bearbeitung vor